5 Ways to Compare Excel Sheets Easily
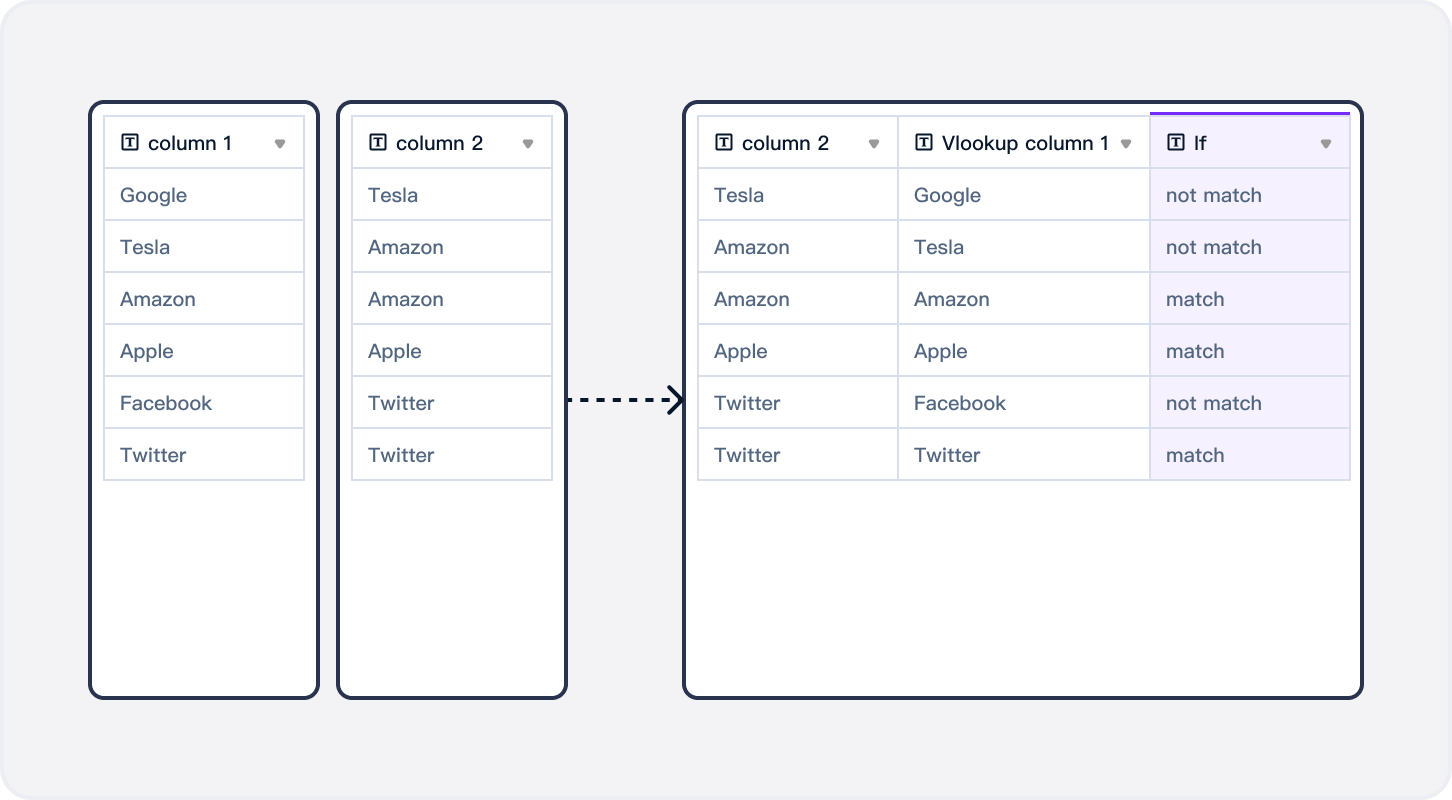
When working with data in Microsoft Excel, often there's a need to compare two or more spreadsheets to check for differences, updates, or to combine information. Here are five methods to compare Excel sheets with ease, ensuring that your data comparison is seamless and accurate.
Method 1: Manual Comparison

Before diving into software solutions, it’s worth mentioning the traditional method of manual comparison. This can be tedious but is often necessary for small datasets or when you need to understand the context of changes.
- Open both Excel files side by side on your screen.
- Go through each column and row, looking for differences.
- Use conditional formatting to highlight changes if the sheets are similar.
Method 2: Using Vlookup

The VLOOKUP function is invaluable for comparing data between sheets:
| Step | Description |
|---|---|
| 1 | Add a new column in one of the sheets for comparison. |
| 2 | Use VLOOKUP to check for matches in the other sheet: |
=IF(ISNA(VLOOKUP(A2,Sheet2!A2:D1000,1,FALSE)),“Not Found”,“Found”) |
|

⚠️ Note: This method is best for comparing rows where one column (often an ID) is unique.
Method 3: Microsoft Excel’s Compare and Merge Workbooks

Excel has an in-built feature for collaborative work that can also serve as a comparison tool:
- Select Review > Compare and Merge Workbooks from the Excel ribbon.
- Choose the workbooks you want to compare.
- Excel will highlight changes in color-coded comments, making it easy to see what has changed.
Note that this feature works best when comparing revisions of the same workbook rather than different sheets.
Method 4: Using Third-Party Tools

For a more automated approach, you can use third-party tools designed for comparing Excel files:
- XL Comparator: A free tool that highlights differences in cells.
- Excel Compare by Office-Tools.com: Provides side-by-side comparison with visual highlights.
- DiffDog: Offers comparison of sheets, columns, and rows with integrated features for merging and editing.
These tools often provide intuitive interfaces and detailed reports, which can save time, especially when comparing large datasets or complex workbooks.
Method 5: Using Power Query
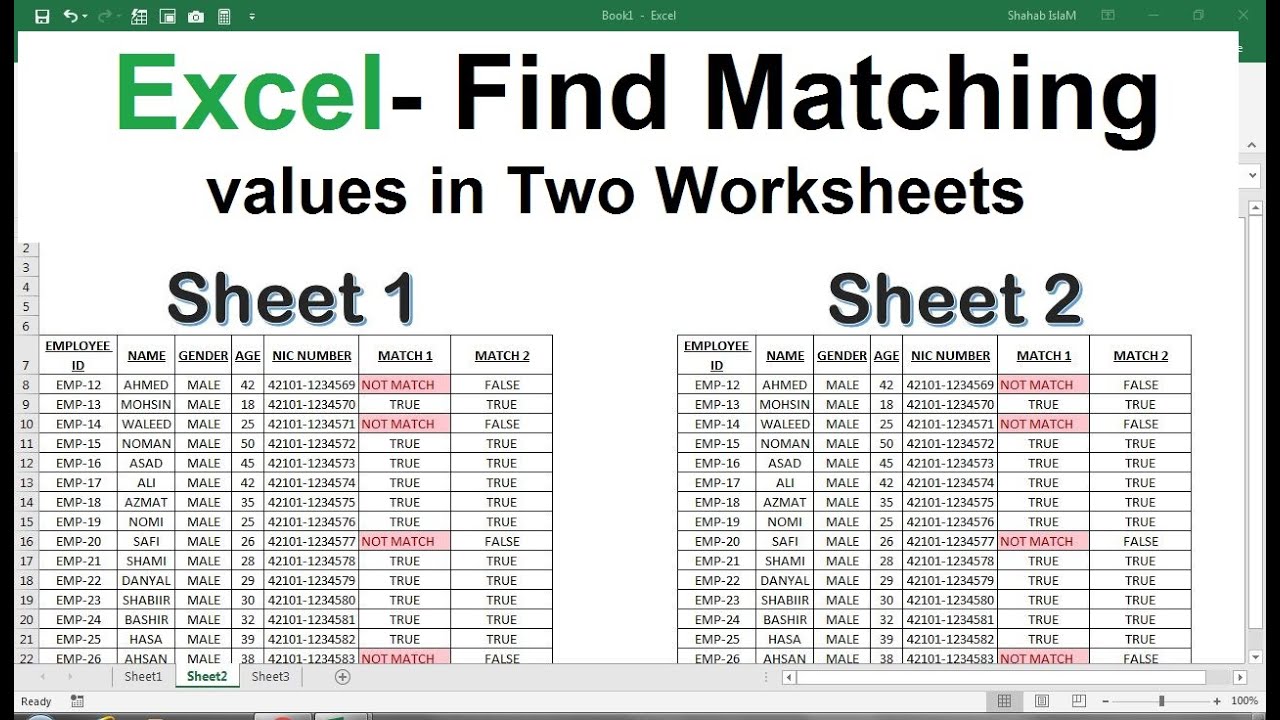
Power Query, available in Excel 2016 or later, is not just for data transformation but can be used for comparison:
- Go to Data > New Query > From File > From Excel Workbook.
- Load the Excel files you want to compare into separate queries.
- Create a new query by merging these queries on a common column to find differences or matches.
🔎 Note: Power Query excels at comparing data from multiple sources, providing a powerful way to analyze differences systematically.
To sum up, comparing Excel sheets can be accomplished through various methods depending on your dataset's size, the complexity of the comparison, and your familiarity with Excel. Manual checking serves for small comparisons, VLOOKUP and conditional formatting are helpful for simple datasets, while Excel’s native features or third-party tools offer more advanced options for larger and more intricate comparisons. Power Query stands out for its versatility in data comparison and transformation, making it an excellent tool for deep analysis.
Can I compare two sheets from different workbooks?

+
Yes, you can compare sheets from different workbooks using any of the methods described above. For instance, Power Query can load data from multiple sources, making it easy to compare data across different Excel files.
What if the sheets have different structures?

+
When comparing sheets with different structures, methods like Power Query or third-party tools are more suitable. They can handle mismatched columns and structures, allowing you to map data fields from one sheet to another for comparison.
How do I handle data discrepancies when comparing sheets?

+
Discrepancies can be highlighted or logged using conditional formatting, VLOOKUP results, or specialized tools. You can then review these discrepancies manually to decide whether they’re due to errors or legitimate updates in the data.