Compare Excel Sheets with Conditional Formatting Easily

When working with large datasets in Microsoft Excel, it's common to find yourself needing to compare different sheets for discrepancies or similarities. While this can be an overwhelming task if done manually, Excel provides several tools and techniques to streamline the process, with conditional formatting being one of the most intuitive and visually effective methods. In this comprehensive guide, we'll delve deep into how you can use conditional formatting to compare sheets efficiently, ensuring accuracy and saving time in your data analysis tasks.
Understanding Conditional Formatting

Conditional formatting in Excel allows you to apply formatting options like colors, icons, or data bars to cells based on specific criteria. Here's how you can leverage this feature to compare sheets:
- Highlight Changes: Use colors to show differences or similarities.
- Data Validation: Ensure data consistency across sheets.
- Visual Cues: Provide immediate visual feedback, making it easier to spot trends or anomalies.
Step-by-Step Guide to Comparing Sheets
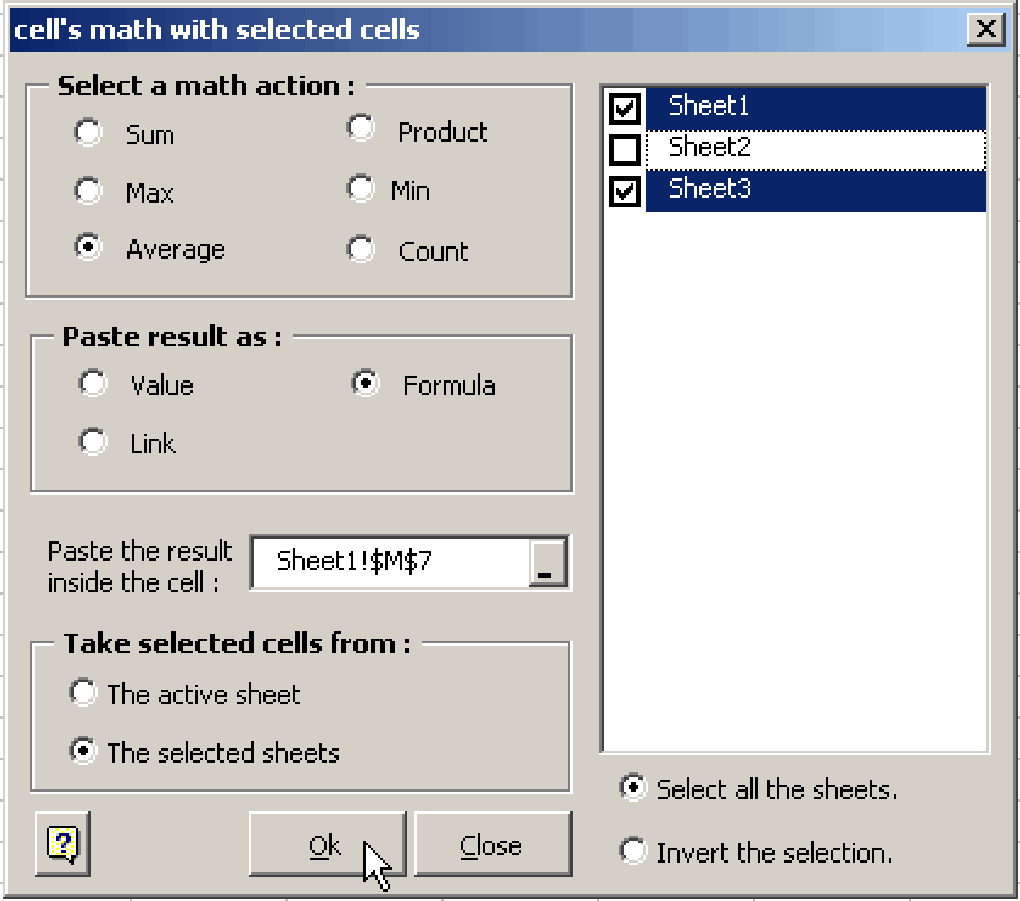
Setting Up Your Sheets for Comparison

Before you dive into conditional formatting, ensure your sheets are ready for comparison:
- Align Data: Verify that your datasets start from the same cell location on both sheets.
- Data Consistency: Ensure the data types and formats are consistent across sheets.
💡 Note: Having mismatched data structures or formats will lead to inaccurate comparisons.
Step 1: Identify the Sheets to Compare
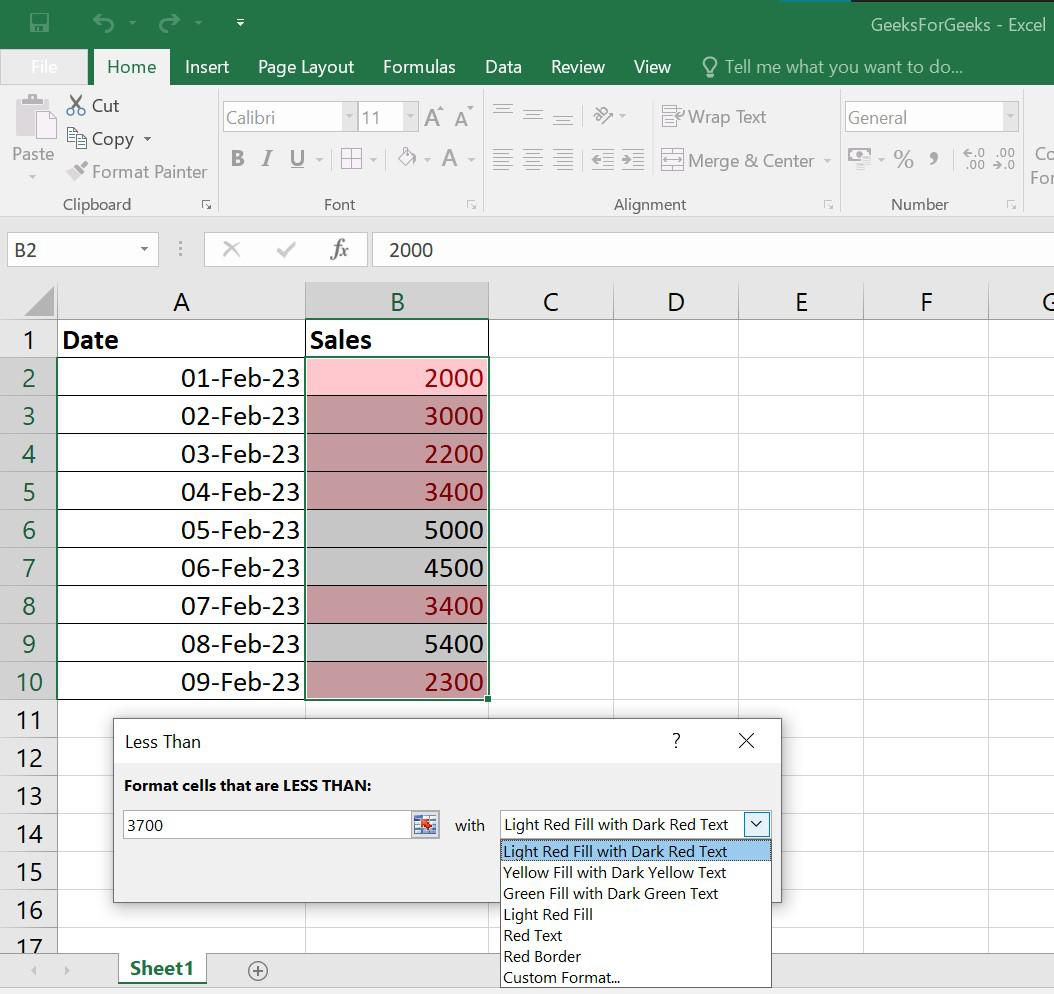
Let’s say you want to compare Sheet1 and Sheet2. Here’s how you can set it up:
- Navigate to Sheet1 in your Excel workbook.
- Select the range of data you want to compare.
Step 2: Apply Conditional Formatting
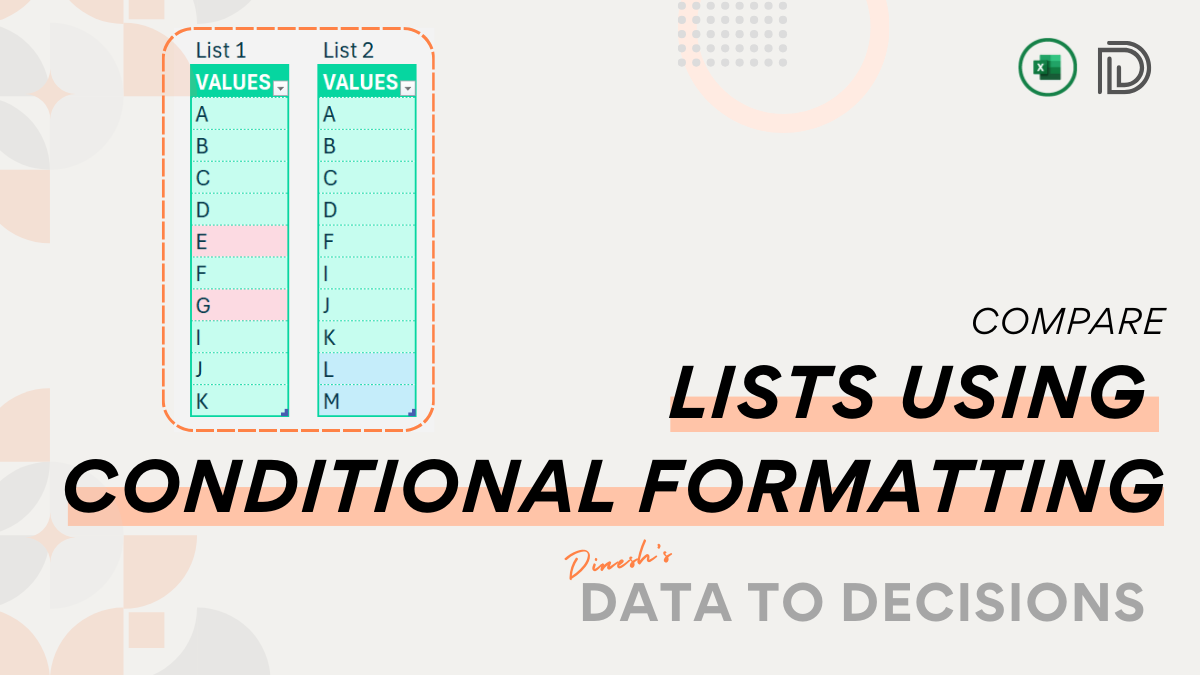
Follow these steps to set up conditional formatting:
- Go to the Home tab.
- Click on Conditional Formatting > New Rule…
- Choose Use a formula to determine which cells to format.
- Enter this formula:
=Sheet1!A1<>Sheet2!A1(assuming A1 is the first cell to compare). - Set the format with a distinct color like Red Fill to highlight differences.
- Click OK.
Step 3: Extending Formatting to Entire Range
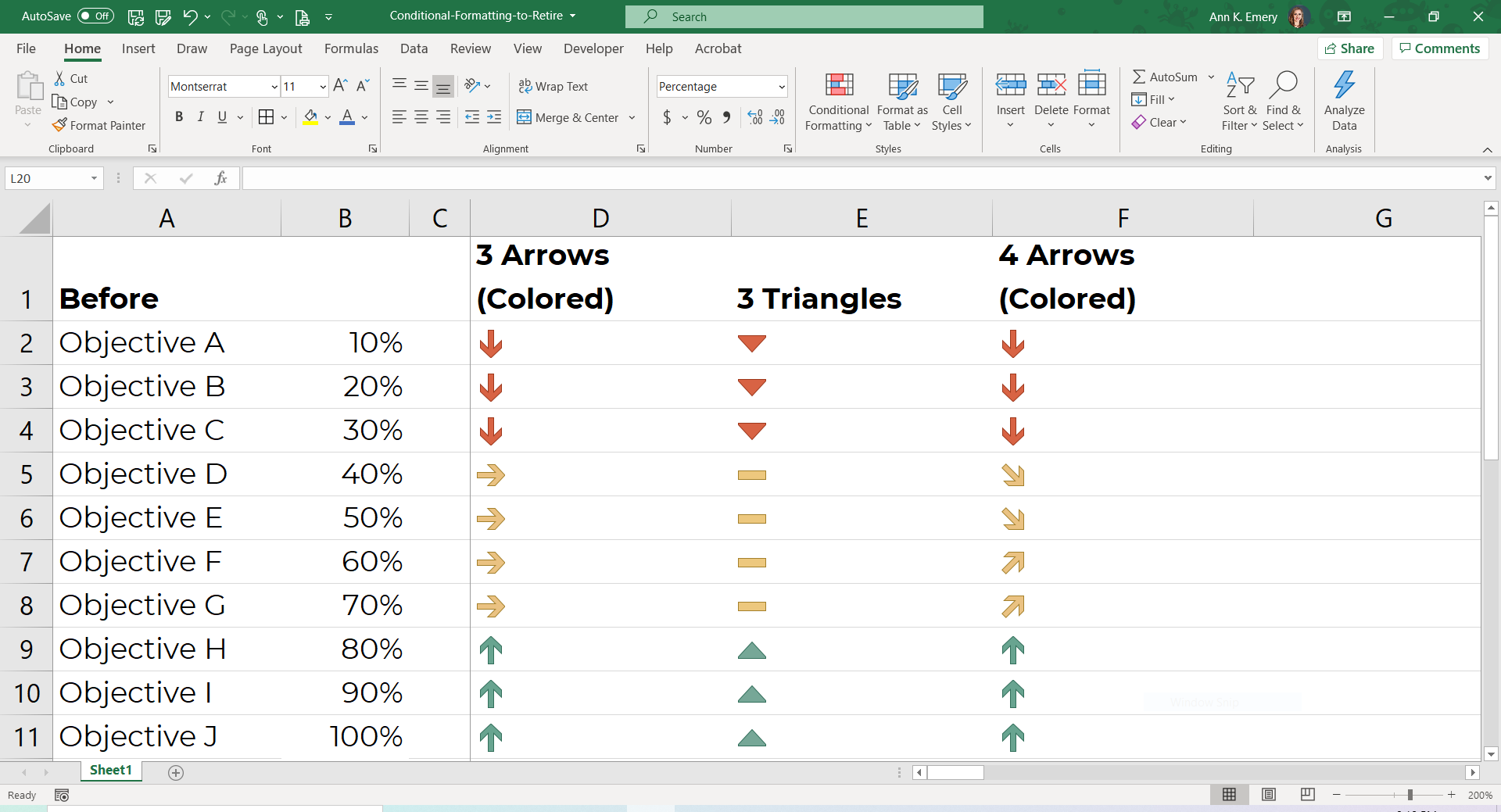
Now, you need to extend the rule to cover all your data:
- Select the entire data range again.
- In the Conditional Formatting rule, modify the formula to use absolute references:
=Sheet1!A1<>Sheet2!A1
This ensures the comparison applies consistently across all cells.
Advanced Conditional Formatting Techniques
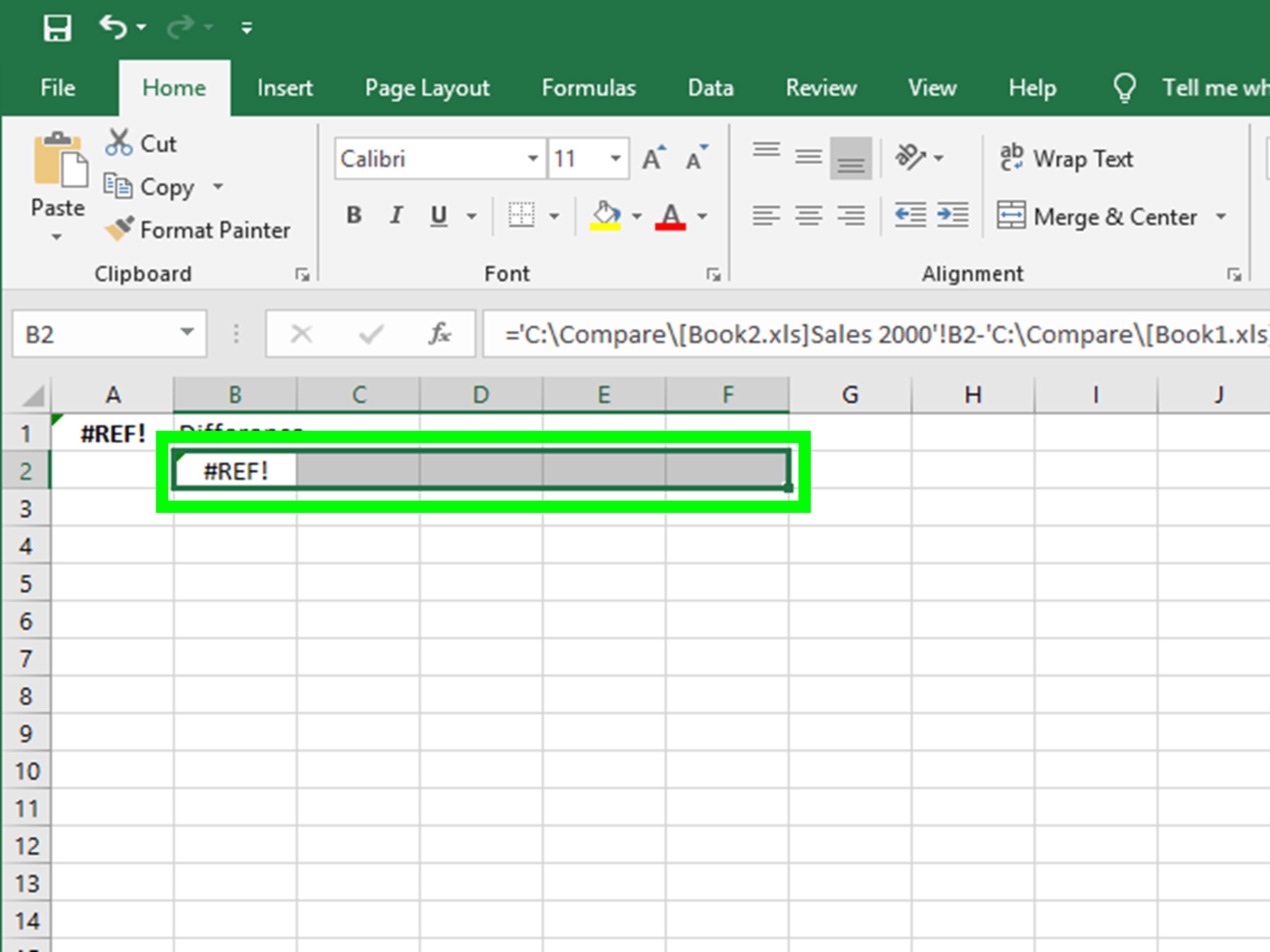
Highlighting Differences Based on Specific Conditions
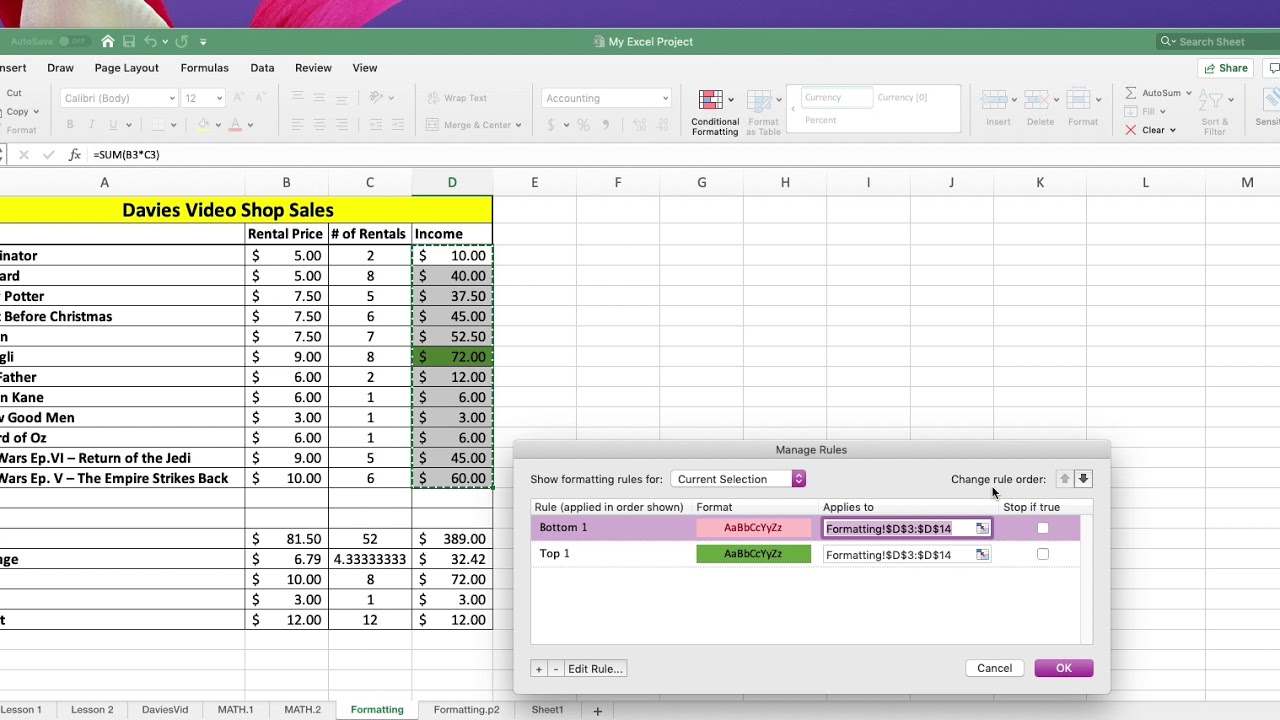
For more nuanced comparisons, you might want to:
- Compare ranges within a threshold (e.g., within +/- 5%)
- Check for absolute matches or partial matches
- Use complex formulas for conditional formatting rules.
Using Conditional Formatting for Data Validation
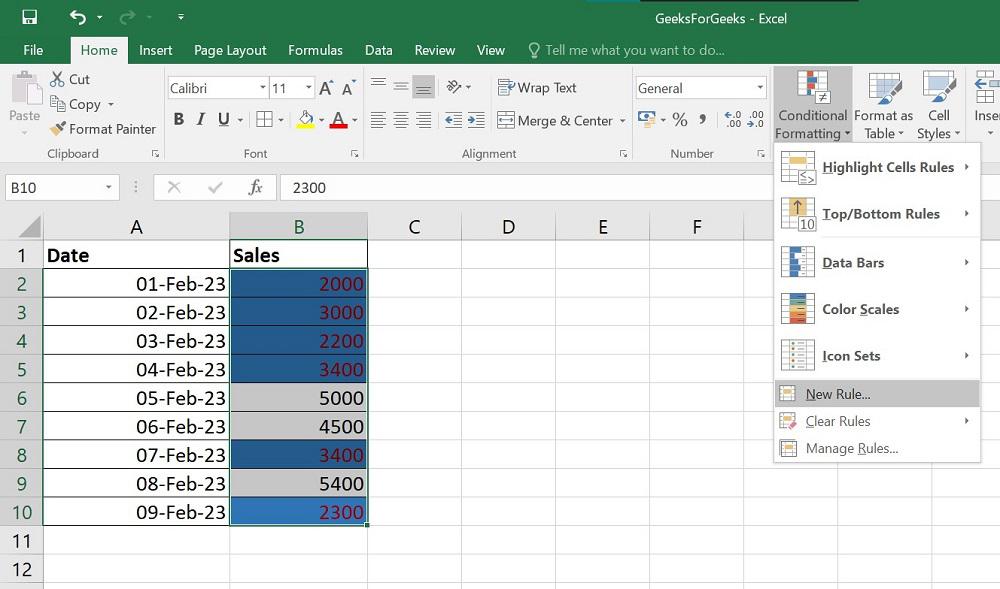
You can also employ conditional formatting for:
- Identifying inconsistencies in format (e.g., date formats)
- Highlighting cells that do not match predefined criteria (e.g., invalid entries in a form)
Troubleshooting and Tips

Here are some common issues and solutions when using conditional formatting to compare sheets:
- Formula Errors: Check for typos or reference mistakes in your formulas.
- Sheet Changes: If the structure of sheets changes, update your conditional formatting rules accordingly.
- Performance: Overuse of conditional formatting can slow down Excel. Limit your use to essential comparisons only.
In Final Analysis
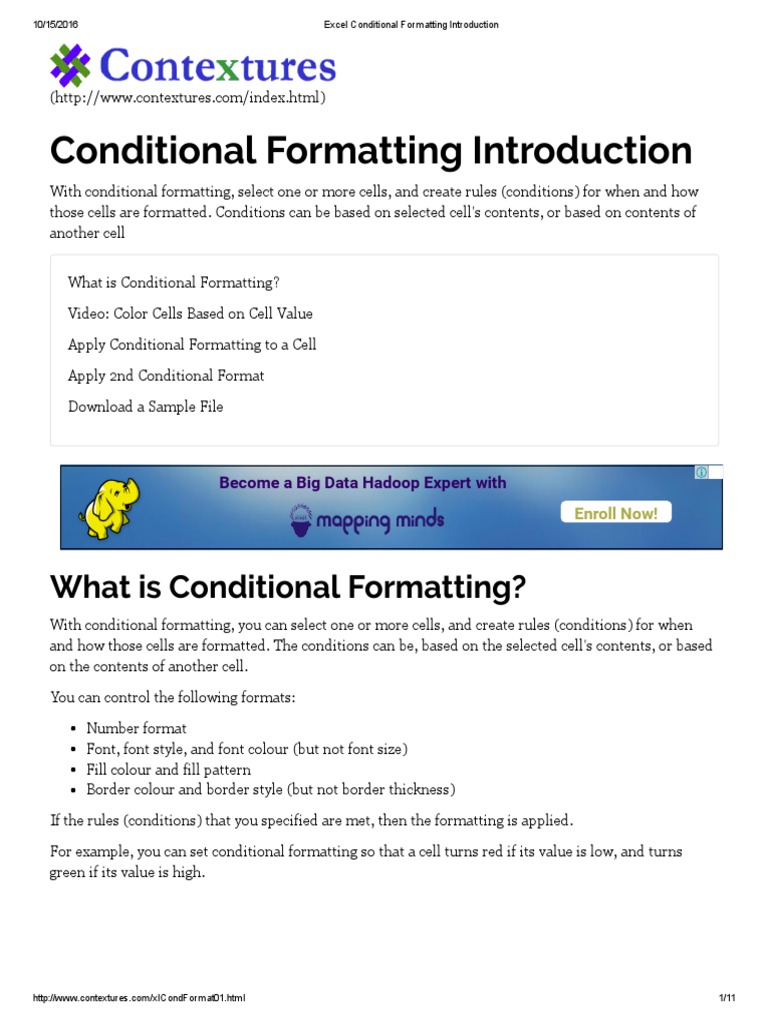
Excel’s conditional formatting provides an intuitive way to compare data across sheets, enhancing your efficiency in identifying discrepancies or confirming data consistency. This method not only speeds up the process but also adds a layer of error prevention by visually highlighting issues. By mastering conditional formatting, you unlock powerful tools for data analysis, validation, and maintenance, making it an invaluable skill for anyone working with datasets in Excel.
Can I compare sheets from different Excel files?
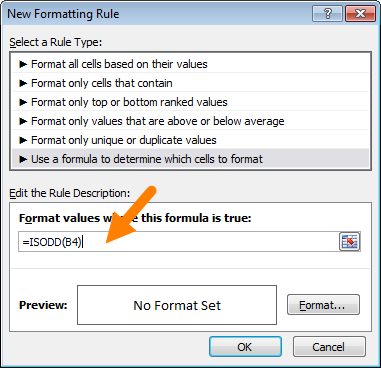
+
Yes, you can compare sheets from different files by opening both files in the same Excel instance and then using conditional formatting across workbooks.
What if the sheets I’m comparing have different structures?
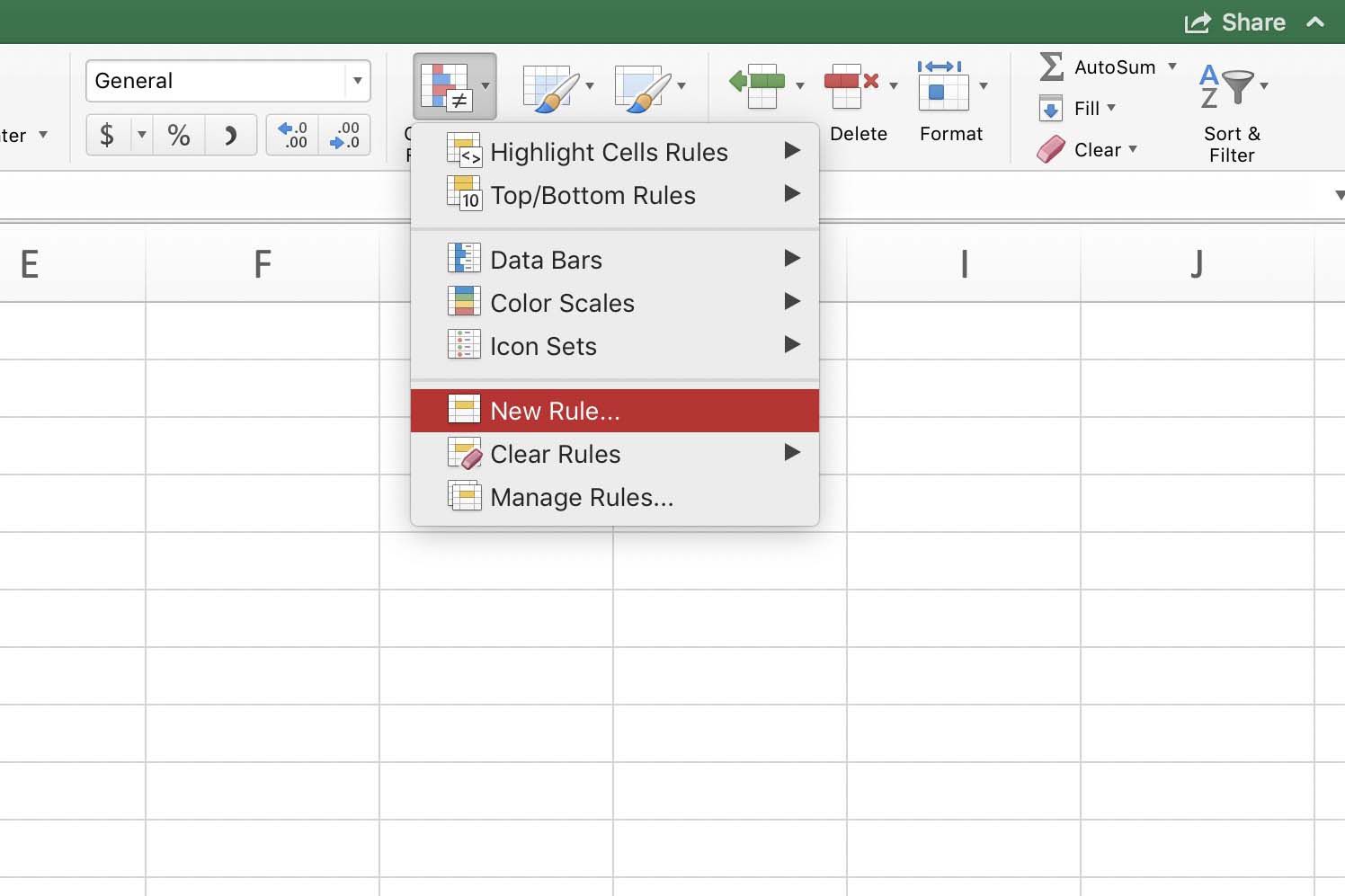
+
Conditional formatting can still work if you adjust your formulas to account for the differing structures. However, you might need to perform some pre-processing to align the sheets for comparison.
How do I remove conditional formatting rules?
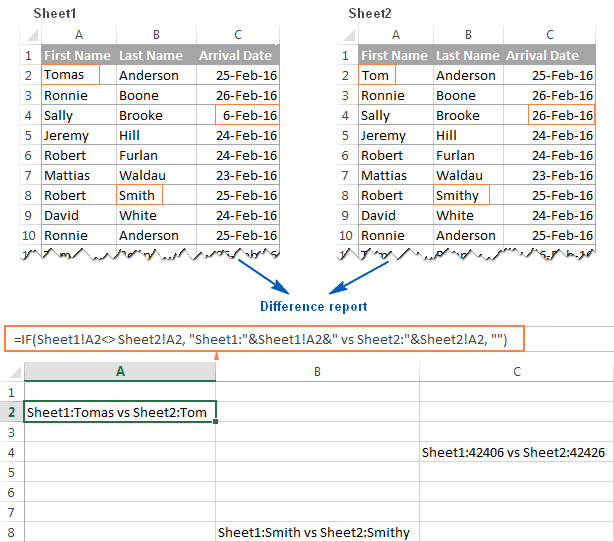
+
To remove conditional formatting, go to the Home tab, click on Conditional Formatting, choose Clear Rules, and then select the appropriate option like “Clear Rules from Selected Cells” or “Clear Rules from Entire Sheet.”