5 Ways to Find Excel 2010 Sheet Duplicates Easily
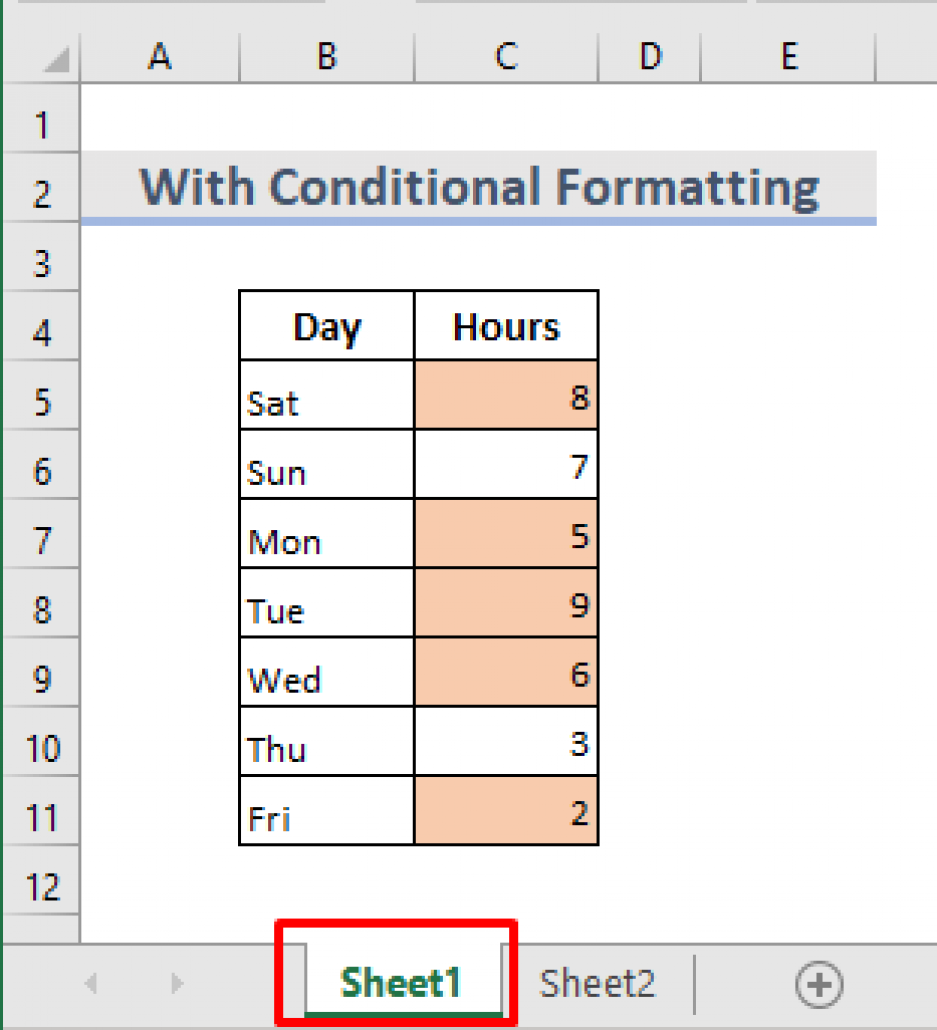
Identifying duplicates in Microsoft Excel 2010 is essential for various reasons including data cleaning, error reduction, and maintaining accuracy in records. Excel provides several functionalities to locate and manage duplicates. Here's how you can find and handle duplicates in your Excel spreadsheets with ease:
Conditional Formatting


Excel’s Conditional Formatting feature can visually highlight duplicate values, making them easy to spot:
- Select the range or column where you want to find duplicates.
- Go to the Home tab, click on “Conditional Formatting.”
- Choose “Highlight Cells Rules,” then “Duplicate Values.”
- From the drop-down menu, pick the formatting style to apply to duplicate entries.
✏️ Note: Conditional Formatting is useful for temporary highlighting. The formatting will be lost if you sort or filter the data.
Advanced Filter


Advanced Filter provides a more permanent solution for isolating duplicates:
- Select your data range.
- Go to the Data tab, then click “Advanced” under the Filter section.
- In the Advanced Filter dialog box, choose “Copy to another location.”
- Click on “Unique records only” to filter out duplicates. If you want to keep duplicates, leave this option unchecked.
- Provide a cell reference for copying the filtered list.
Using Formulas

Excel 2010 supports a variety of formulas to detect duplicates:
COUNTIF Function

- In a cell near your data, type:
=COUNTIF(range, criteria)whererangeis the column range to check, andcriteriais the cell you want to check for duplicates. - If the result is greater than 1, it’s a duplicate.
Helper Column

- Create a helper column next to your data.
- Use a formula like:
=IF(COUNTIF(A2:A2,A2)>1,“Duplicate”,“”)where A2 is the first cell of your data range. - Drag the formula down to cover all your data.
📘 Note: Helper columns can quickly show duplicates, but they add an extra column to your worksheet.
VBA Scripting
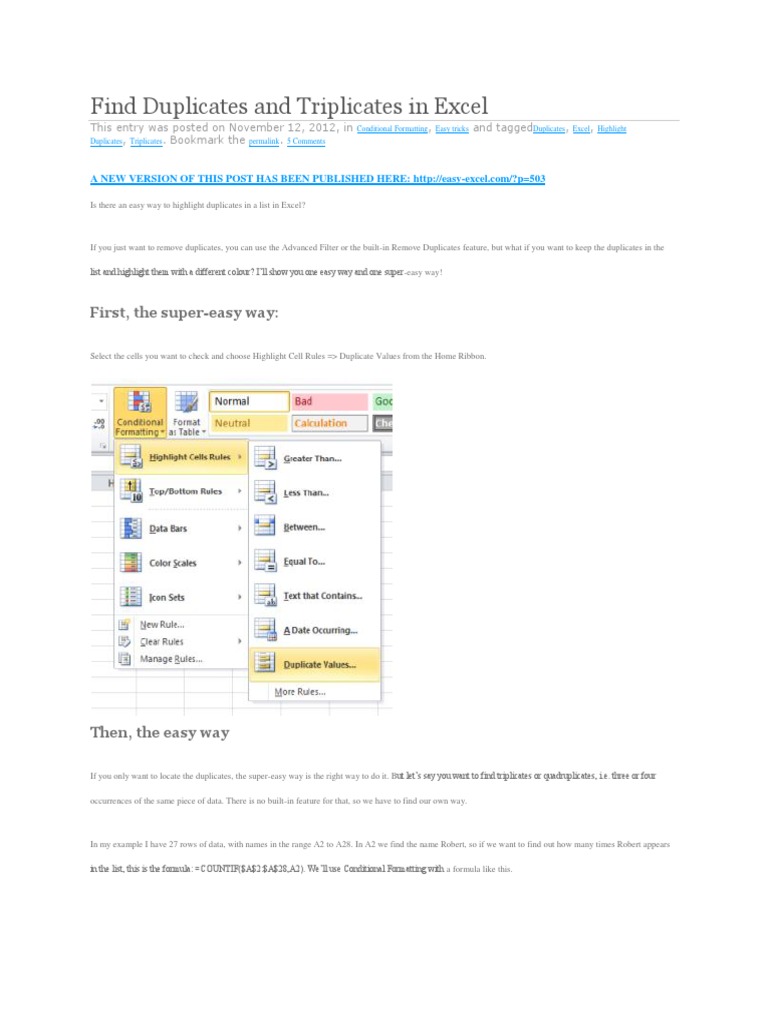

For automation, you can use VBA macros:
- Press Alt + F11 to open the VBA editor.
- Insert a new module and paste a script like:
Sub FindDuplicates() Dim rng As Range Dim cell As Range Dim dict As Object Set dict = CreateObject("Scripting.Dictionary") Set rng = ThisWorkbook.Sheets("Sheet1").Range("A1:A" & Cells(Rows.Count, 1).End(xlUp).Row) For Each cell In rng If Not dict.exists(cell.Value) Then dict.Add cell.Value, cell.Address Else cell.Interior.Color = vbYellow End If Next cell End Sub</li> <li>Run the macro to highlight duplicates in yellow.</li>
Third-Party Tools

| Tool | Function |
|---|---|
| Duplicate Remover for Excel | Removes and highlights duplicates within a range or across sheets |
| Find Duplicate Records | Finds and marks duplicate records based on multiple columns |
| Excel Compare | Compares workbooks or sheets to find matching or unique values |

The efficiency of third-party tools often lies in their additional features which cater to more complex data handling tasks.
To sum it up, Excel 2010 offers various methods to find and manage duplicate entries, from simple visual cues with Conditional Formatting to more advanced operations using formulas and macros. By mastering these techniques, you can significantly enhance your data management capabilities, ensuring your spreadsheets remain clean and accurate.
Can I use these methods to find duplicates in Excel 2007?

+
Yes, although the interface might differ slightly, most of these techniques work in Excel 2007 as well.
What is the advantage of using VBA for finding duplicates?

+
VBA provides automation and customization, allowing for complex operations on large datasets without manual input.
Is it possible to remove duplicates in Excel?

+
Yes, Excel has a built-in feature to remove duplicates under the Data tab, in the ‘Data Tools’ group, by clicking “Remove Duplicates.”
Can I find duplicates across different sheets in Excel?

+
While Excel doesn’t offer native functionality for this, you can use VBA scripts or third-party tools to compare values across sheets.
What should I do if I have formatting issues after finding duplicates?
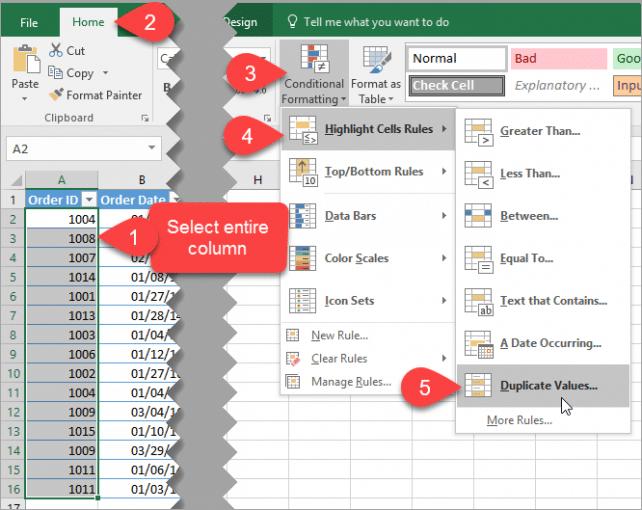
+
If conditional formatting was used, you might lose formatting upon sorting or filtering. Reapply the formatting or use formulas for more persistent highlighting.