Compare Excel Sheets: Find Duplicate Values Easily

In the digital age, data management has become crucial for personal use, small businesses, and large corporations alike. One common task that often arises when dealing with data is comparing two Excel spreadsheets to find duplicate values. This can be essential for various purposes, from auditing financial records, merging databases, to cleaning customer lists. This article will guide you through several methods to efficiently compare Excel sheets and highlight duplicate values using Excel's built-in features, third-party tools, and advanced Excel functions.
Manual Comparison
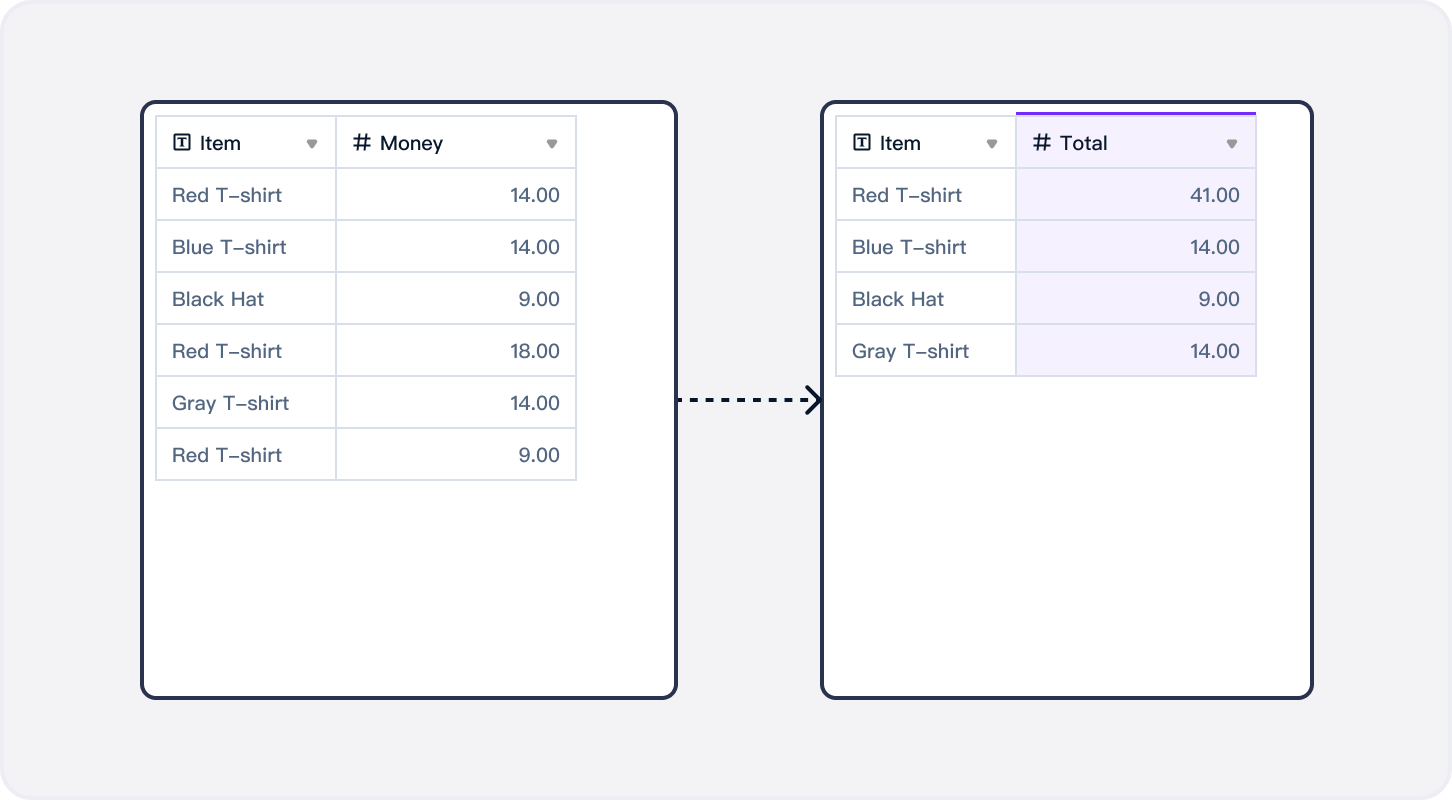
Let's start with the simplest approach:
- Open the two Excel files: This is the first step in any comparison process. Ensure you have both sheets open in separate windows for easy viewing.
- Use side-by-side comparison: Arrange the windows side by side to visually scan for duplicates. This method is viable for small datasets where manual inspection is feasible.
⚠️ Note: Manual comparison is time-consuming and error-prone for larger datasets. It's recommended only for small, less critical data sets.
Using Conditional Formatting

Excel's conditional formatting feature allows for a visual approach to find duplicate values:
- Select the data range: Choose the range in both spreadsheets you want to compare.
- Go to Home > Conditional Formatting > Highlight Cell Rules > Duplicate Values: Apply this to each sheet individually.
- Observe the highlighted cells: Duplicate entries in each sheet will be highlighted, making it easier to identify common values.
Conditional formatting can be expanded to compare data across different sheets by using formulas in the formatting rules:
- Select the range in Sheet1: Click on the first cell in the data range you wish to compare.
- Go to Home > Conditional Formatting > New Rule: Choose "Use a formula to determine which cells to format."
- Input the formula:
=COUNTIF(Sheet2!$A$1:$A$100, A1)>0. Replace "A" with your actual column letter and adjust the range accordingly. This formula will check if there are any duplicate entries in Sheet1 against Sheet2. - Format with color: Choose a color to highlight the cells that match this rule.
👌 Note: This method is powerful for visualizing duplicates but might not be efficient for large datasets due to Excel's computation limits.
Using Excel Functions

For a more sophisticated and accurate approach, Excel offers several functions that can help:
VLOOKUP or INDEX-MATCH

VLOOKUP can be used to search for values in another sheet:
- Insert a new column in one of the sheets: This will hold the results of the lookup.
- Write the formula:
=IF(ISERROR(VLOOKUP(A2,Sheet2!$A$2:$B$100,2,FALSE)),"Not Found","Found") - Copy down the column: To apply the formula to all rows.
INDEX-MATCH is an alternative to VLOOKUP which is more flexible and can work horizontally as well as vertically:
- Set up an INDEX-MATCH formula:
=IF(ISERROR(MATCH(A2,Sheet2!$A$2:$A$100,0)),"Not Found",INDEX(Sheet2!$B$2:$B$100,MATCH(A2,Sheet2!$A$2:$A$100,0)))
Conditional Array Formulas

Using array formulas, you can compare two entire columns or ranges at once:
- Select the result range: This should be where you want the comparison results to appear.
- Enter the formula:
=SUM(IF(A2:A100=Sheet2!A$2:A$100,1,0))and press Ctrl + Shift + Enter to make it an array formula. This will count the number of duplicates for each entry.
📌 Note: Array formulas can be computationally intensive. Use them on filtered data or smaller ranges when possible to avoid performance issues.
Third-Party Tools
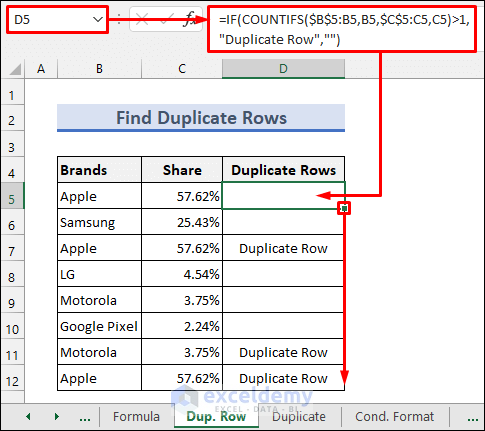
For those dealing with extensive datasets or who need more advanced features, several third-party tools can simplify the process:
- Excel Compare: A free tool that can highlight differences and duplicates in two Excel files, providing a side-by-side comparison.
- Kutools for Excel: Offers a feature to compare worksheets, columns, or multiple ranges with a visual report of differences.
- Advanced Excel Compare: An enterprise-level tool for thorough comparison, including an audit trail for changes made over time.
| Tool | Features | Pricing |
|---|---|---|
| Excel Compare | Side-by-side comparison, highlighting differences and duplicates | Free |
| Kutools for Excel | Advanced comparison features, batch operations | Paid |
| Advanced Excel Compare | Thorough comparison, audit trail, advanced reporting | Paid |

🔍 Note: While third-party tools can offer advanced functionalities, they require installation, and you should verify compatibility with your version of Excel before use.
Advanced Techniques

For those with advanced Excel skills or dealing with complex data sets:
Power Query
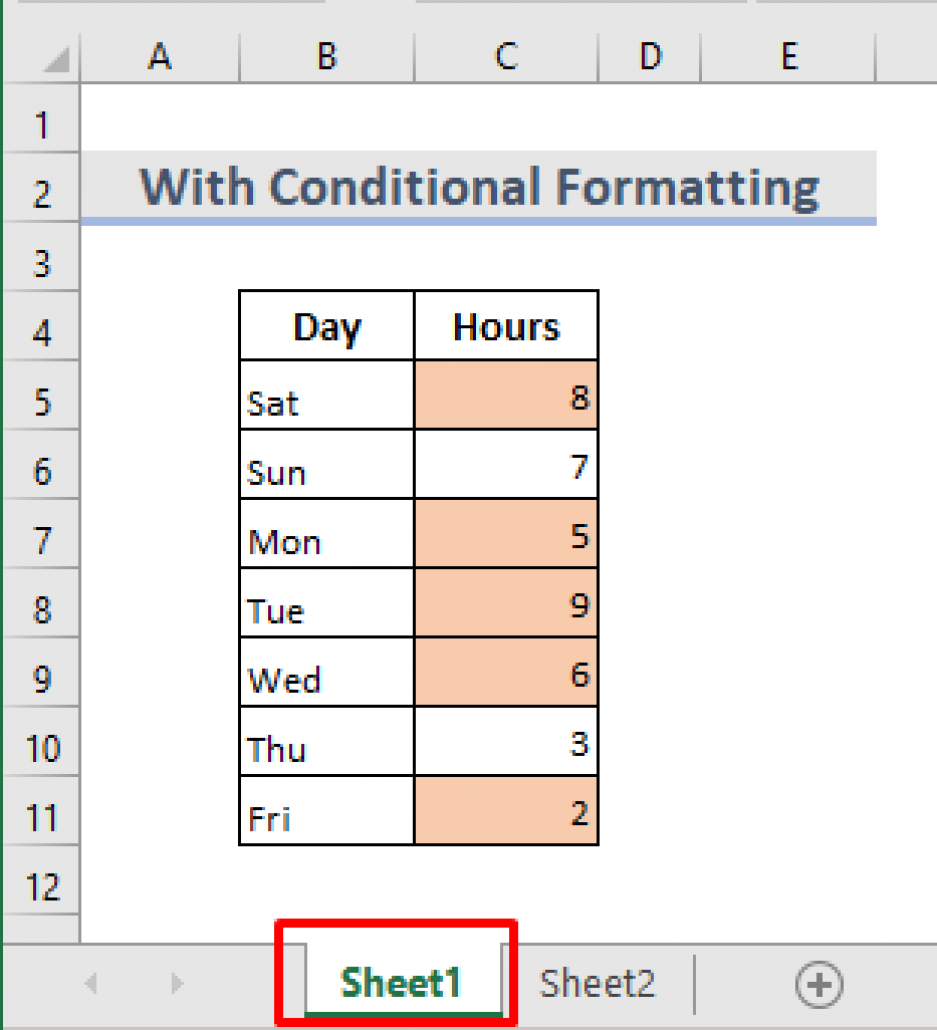
Power Query, part of Excel since 2013, can merge and compare data from multiple sources:
- Import the data: Use Power Query to load data from both spreadsheets.
- Merge the queries: Use the "Merge Queries" option to combine data based on a key column, checking for duplicates.
- Export the results: Load the comparison results back into Excel for analysis or further manipulation.
VBA Macro

Create a custom VBA macro to automate the comparison process:
- Open the Visual Basic Editor: Press Alt + F11.
- Insert a new module: Click on Insert > Module to create a new VBA module.
- Paste the macro code: Include a custom VBA script to compare sheets and highlight duplicates.
- Run the macro: Assign it to a button or run it directly from the VBA window.
💡 Note: VBA macros can be very powerful but require careful coding to ensure accuracy, and macro-enabled workbooks might not be compatible with all Excel environments.
The ability to compare Excel sheets and identify duplicate values is a fundamental skill for efficient data management. Whether you choose manual methods, Excel's built-in features like conditional formatting or Excel functions, or opt for third-party tools, the method you select depends on the complexity of your data and the specific requirements of your task. Keep in mind the limitations of each method:
- Manual comparison is best for small datasets but is prone to human error.
- Excel functions and conditional formatting offer a good balance between automation and simplicity, though they can become resource-intensive with large datasets.
- Third-party tools provide advanced features but require additional software and potential cost considerations.
- Advanced techniques like Power Query or VBA macros offer high customization and automation but require a deeper understanding of Excel.
The key is to find a method that matches your workflow, efficiency needs, and technical proficiency, ensuring that you can effectively manage, clean, and merge data without compromising accuracy or spending unnecessary time.
How do I identify duplicates within a single column?

+
Use the ‘Remove Duplicates’ feature in Excel: Select the column, go to Data > Remove Duplicates, and Excel will keep only unique values, removing any duplicates. This method shows you which values were duplicates.
Can I compare two columns from different sheets in Excel?
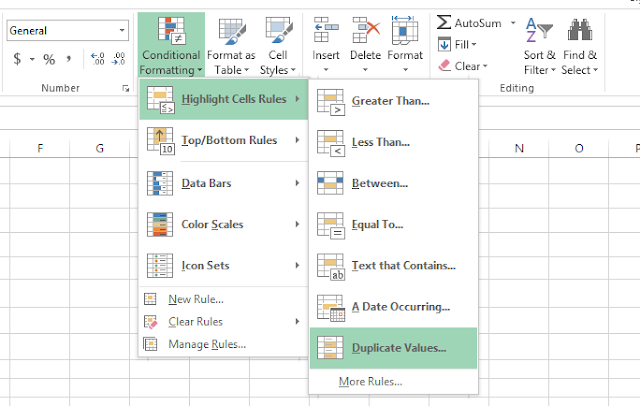
+
Yes, you can use functions like VLOOKUP or INDEX-MATCH with conditional formatting to compare columns from different sheets and highlight matches or differences.
What if I need to compare more than two sheets?

+
Power Query or VBA macros can handle multiple sheets. You would load each sheet into Power Query, merge them, and then compare, or write a VBA macro to loop through all sheets for comparison.