Compare Excel Sheets: Easily Spot the Differences

Comparing two Excel sheets can sometimes feel like trying to find a needle in a haystack. Whether you're a business analyst, a financial planner, or just someone trying to keep their expenses in line, spotting the differences between sheets can save you both time and potential errors. This comprehensive guide will walk you through the multiple methods available for comparing Excel sheets, ensuring you do it efficiently and accurately.
Why Compare Excel Sheets?

Before diving into how to compare Excel sheets, it’s crucial to understand why this task is necessary:
- Data Validation: Ensure data consistency and integrity across different sources or over time.
- Error Detection: Identify and correct mistakes in data entry or calculation errors.
- Change Tracking: See what has changed when you collaborate with others or update your data.
- Audit Trails: Maintain records of changes for auditing or compliance purposes.
Manual Comparison

Sometimes, a simple visual inspection might be enough:
- Open both sheets side by side.
- Scroll through each, looking for differences manually.
This method is only feasible for small datasets:
🔍 Note: Manual comparison is time-consuming and error-prone for larger datasets.
Using Conditional Formatting

Here’s how to set up conditional formatting for an easy comparison:
- Navigate to the “Home” tab and select “Conditional Formatting.”
- Choose “New Rule” and opt for “Use a formula to determine which cells to format.”
- Enter a formula like:
=A1<>Sheet2!A1to compare the cell in Sheet1 to the corresponding cell in Sheet2. - Set a distinct format for cells where this condition is true.
🎨 Note: Conditional formatting will highlight differences visually, making it easier to spot discrepancies without flipping back and forth between sheets.
Excel’s Built-In Compare Feature

Excel provides a handy compare tool within its View tab:
- Under the “View” tab, select “Compare Side by Side.”
- Choose the sheets you wish to compare. If you only have two sheets, they’ll be matched automatically.
- Scroll through both sheets simultaneously to identify differences.
| Method | Best For | Limitations |
|---|---|---|
| Manual Comparison | Small datasets | Time-consuming, error-prone |
| Conditional Formatting | Data validation and presentation | Can be complex for large datasets |
| Excel Compare Tool | Simultaneous review of similar data | Only for two sheets, limited functionality |

Advanced Techniques with Excel

Using Functions to Compare Sheets

Excel’s functions like VLOOKUP, HLOOKUP, or INDEX/MATCH can be utilized to spot differences:
=VLOOKUP(A1, Sheet2!A:B, 2, FALSE) <> B1can compare values in two sheets.- Use
COUNTIFto find duplicates or unique values between sheets.
However, these methods require understanding of formula syntax and might be overwhelming for users unfamiliar with Excel functions.
Using VBA for Customized Comparison

Visual Basic for Applications (VBA) scripting can automate and customize the comparison process:
- Press Alt + F11 to open the VBA editor.
- Insert a new module and write a script to automate sheet comparison.
- Run the script to compare sheets, highlighting or listing differences.
Third-Party Tools and Add-ins

If Excel’s built-in features aren’t enough, consider these external options:
- Excel Compare Tools: Programs like Beyond Compare, Excel Compare, or Diff Engine X can compare multiple sheets or entire workbooks.
- Spreadsheet Compare Add-in: Microsoft’s standalone tool for comparing workbooks.
Best Practices for Comparing Excel Sheets
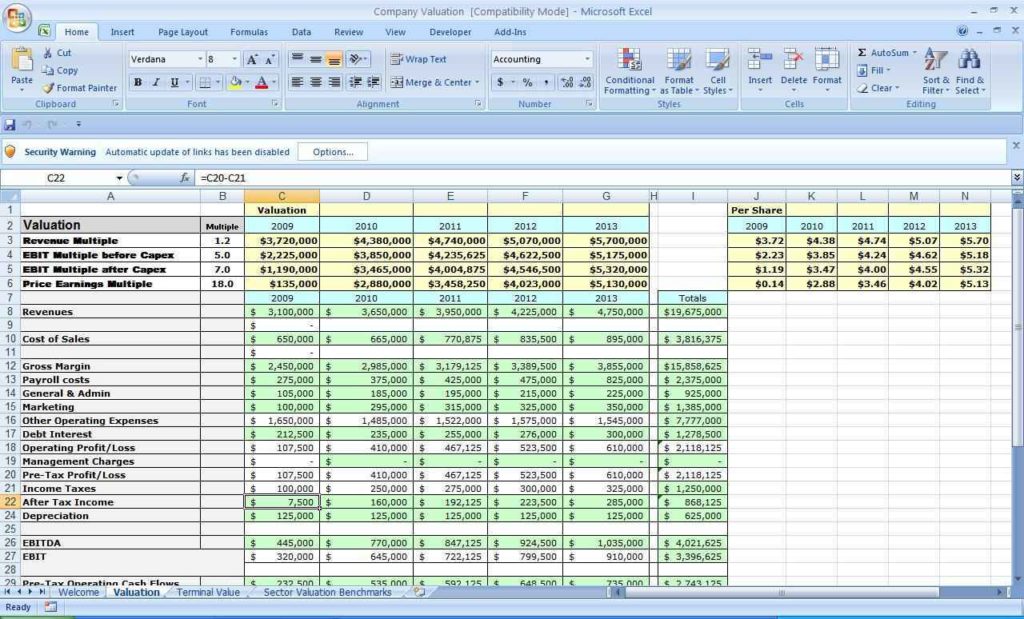
- Name Ranges: Use named ranges to easily reference large sets of data.
- Consistent Formatting: Ensure both sheets have similar structure and formatting for easier comparison.
- Document Your Process: Record how and why you’re comparing sheets for future reference.
Comparing Excel sheets, when done systematically, can be a powerful tool in your data management arsenal. From simple manual checks to advanced scripting solutions, Excel provides multiple avenues to ensure data accuracy and integrity. This guide has outlined the various methods, each with its pros and cons, helping you choose the most appropriate technique for your scenario. Remember, efficiency in data comparison not only saves time but also reduces the risk of human error, ensuring your data stays reliable and up-to-date.
Can Excel automatically highlight differences between sheets?

+
Yes, Excel can use conditional formatting or VBA scripts to highlight differences between sheets automatically.
Is there a limit to the number of sheets I can compare?

+
Excel’s built-in compare tool is designed for two sheets. For multiple sheets, you’ll need to manually compare or use third-party tools.
How can I learn VBA to automate sheet comparison?

+
VBA resources include online tutorials, Microsoft documentation, and Excel-specific books. Starting with basic Excel functions can help before diving into VBA.
What if my sheets have different layouts or structures?

+
In this case, manual comparison or alignment might be necessary before using any automated comparison tools or functions.
Can I compare Excel sheets from different versions?

+
Yes, as long as you’re using Excel 2013 or later. Compatibility issues might arise with very old Excel files or versions, but modern versions can handle file comparison well.