How to Compare Two Excel Sheets in Excel 2010 Easily

Comparing two Excel sheets can be quite challenging, especially when you're dealing with large datasets or trying to identify discrepancies for business analysis or data integrity checks. Excel 2010 might not have all the advanced features found in newer versions, but there are still effective methods to perform this comparison efficiently. Let's dive into how you can compare two Excel sheets in Excel 2010.
Why Compare Two Excel Sheets?

- Data Verification: Ensure data integrity by comparing original datasets with updated versions.
- Error Detection: Quickly identify and fix errors in data entry or calculation.
- Audit: For financial or audit purposes, comparing data sets can uncover discrepancies or unauthorized changes.
- Merging Data: When combining data from multiple sources, you need to ensure the data aligns correctly.
Method 1: Using Conditional Formatting

Conditional Formatting in Excel 2010 can help you highlight differences visually. Here’s how to do it:
- Open the workbook containing the two sheets you wish to compare.
- Select the range in one sheet (Sheet1) you want to compare.
- Go to Home > Conditional Formatting > New Rule.
- Choose “Use a formula to determine which cells to format.”
- Enter this formula:
=A1<>‘Sheet2’!A1if your sheets are named Sheet1 and Sheet2, and A1 is the first cell to compare. - Select a color format under “Format…” to highlight differences.
- Repeat for other columns or rows if necessary.
Steps for Comparing Entire Rows

If you need to compare entire rows:
- After opening the sheets, select the range you wish to compare in Sheet1.
- Apply Conditional Formatting with this formula:
=AND(A1<>‘Sheet2’!A1, A1=“”). - This will highlight cells where the data doesn’t match or where a row in one sheet doesn’t exist in the other.
🔎 Note: This method is most effective for smaller datasets, as large data comparisons might slow down Excel 2010.
Method 2: Using Excel Formulas

You can use various formulas to compare cells across sheets:
IF Function

- Use
=IF(A1<>Sheet2!A1, “Diff”, “Same”)to label differences as “Diff” or “Same”.
VLOOKUP for Cross-Sheet Comparison

- To compare a key like an ID in Sheet1 with those in Sheet2:
=IF(ISERROR(VLOOKUP(A2,Sheet2!A2:Z100,1,FALSE)), “Not Found”, “Found”) - This formula checks if an ID in Sheet1 exists in Sheet2; if not, it labels as “Not Found.”
📌 Note: VLOOKUP can be resource-intensive with large datasets. Consider using INDEX and MATCH for improved performance.
Method 3: VBA Macro for Detailed Comparison

For a more automated approach, you can create a VBA Macro to compare two sheets:
- Press Alt + F11 to open the VBA editor.
- Insert a new module.
- Enter the following code:
Sub CompareSheets() Dim ws1 As Worksheet, ws2 As Worksheet Set ws1 = Worksheets(“Sheet1”) Set ws2 = Worksheets(“Sheet2”)Dim lastRow1 As Long, lastRow2 As Long lastRow1 = ws1.Cells(ws1.Rows.Count, 1).End(xlUp).Row lastRow2 = ws2.Cells(ws2.Rows.Count, 1).End(xlUp).Row Dim i As Long, j As Integer For i = 1 To Application.Max(lastRow1, lastRow2) For j = 1 To 10 'Assuming 10 columns to compare If ws1.Cells(i, j).Value <> ws2.Cells(i, j).Value Then ws1.Cells(i, j).Interior.Color = RGB(255, 0, 0) End If Next j Next iEnd Sub - Run the macro to see differences highlighted in red.
🚨 Note: Ensure both sheets have the same structure, or modify the code to suit your needs. Running a VBA macro can take time with large datasets.
Advanced Tips for Better Comparison

- Sorting: Sort both sheets by a key column to align rows for easier visual comparison.
- Data Validation: Use Data Validation rules to ensure only correct data types are entered to reduce errors.
- PivotTables: If your data is large, pivot tables can help analyze and compare data quickly without altering the original sheets.
- Third-Party Tools: Tools like Compare Sheets or Spreadsheet Compare can automate the process with more sophisticated algorithms.
After exploring these methods, you now have several ways to compare two Excel sheets in Excel 2010 effectively. Remember, the choice of method depends on the size and complexity of your data, along with the resources available on your system. With practice, you'll become proficient in using Excel 2010 to maintain data accuracy and integrity in your work.
These techniques not only help in identifying discrepancies but also assist in understanding your data better, potentially improving your overall workflow and productivity. Each method has its advantages, and mastering them can significantly enhance your ability to manage and analyze datasets.
Can I compare sheets in Excel 2010 if they have different column names?

+
Yes, but it can be more complex. Use the conditional formatting method, adjusting the formula to match columns by their positions rather than their names.
How do I know which method is best for my scenario?

+
For small datasets, conditional formatting is straightforward. Larger datasets might require formulas or macros for efficiency. If you’re looking for detailed reports, consider third-party tools.
Are there any limitations to comparing sheets using VBA?
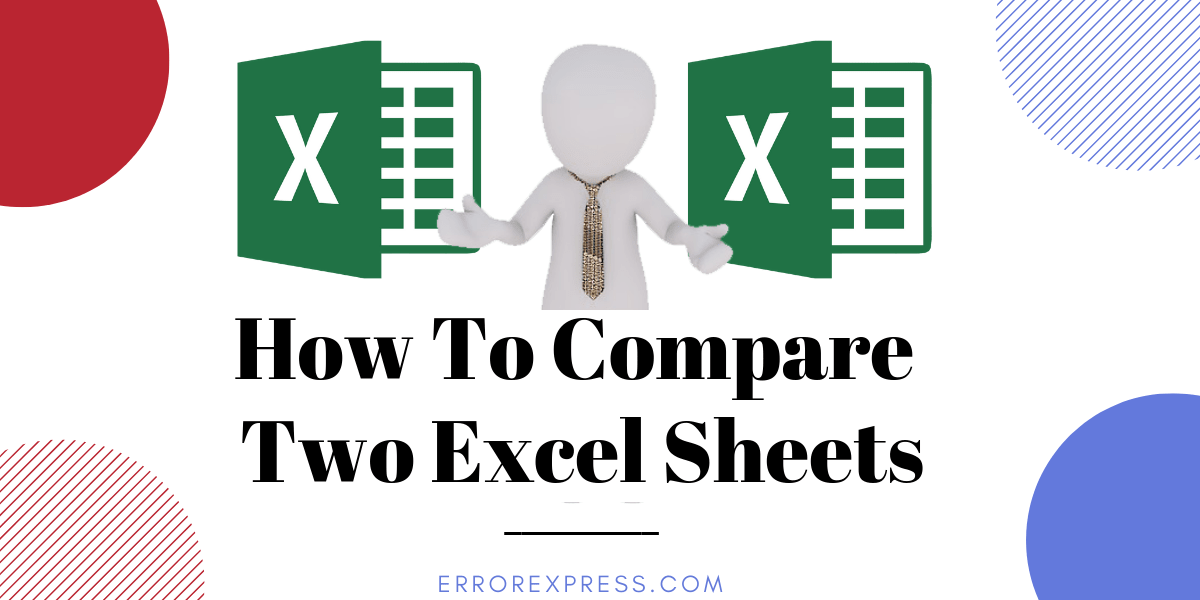
+
VBA macros can be time-consuming with very large datasets, and they might not catch all types of differences (e.g., cell formatting). Also, ensure both sheets are correctly structured to avoid errors.