Comparing Excel Sheets: Easy Techniques and Tools

Microsoft Excel has long been a staple in data management and analysis, offering unparalleled flexibility for various business operations. However, one of the most common challenges users face is comparing data across multiple sheets or workbooks. Whether you're tracking changes over time, consolidating information, or auditing data, comparing Excel sheets is an essential skill. In this post, we'll delve into easy techniques and tools for effectively comparing Excel sheets, ensuring your workflow remains efficient and error-free.
Why Compare Excel Sheets?

Excel comparison is crucial for several reasons:
- Error Checking: Spotting discrepancies to ensure data integrity.
- Data Consolidation: Merging information from multiple sources or periods.
- Change Tracking: Monitoring alterations in documents over time.
- Audit: Verifying the accuracy of financial, sales, or any other type of data.
Basic Comparison Techniques in Excel

1. Manual Comparison

The simplest, albeit tedious, method is manual comparison:
- Open both sheets side by side using View Side by Side option under the View tab.
- Scroll through each sheet, comparing cells visually or by using formulas like
=A1=B1in a third sheet to flag differences.
2. Conditional Formatting

This method helps in visually spotting differences:
- Select the range of data you wish to compare.
- Go to Home > Conditional Formatting > New Rule.
- Choose Use a formula to determine which cells to format.
- Enter a formula like
=A1<>B1to highlight cells where data differ.
📌 Note: Conditional formatting is a powerful tool for quick visual comparisons but might become cluttered with large datasets.
Advanced Excel Comparison Tools

1. Excel Compare
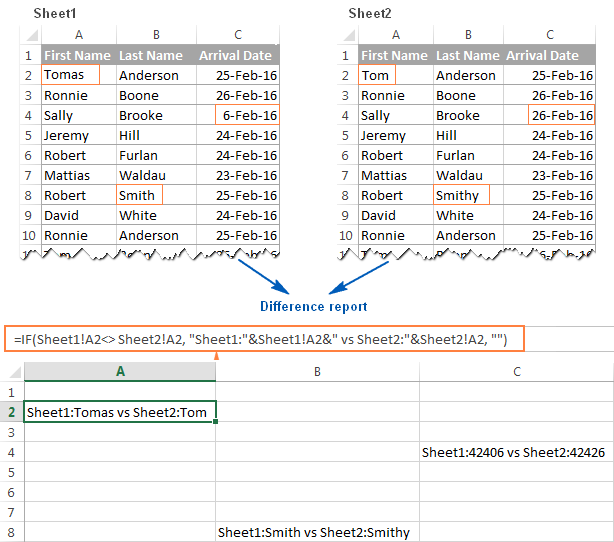
Excel’s built-in Compare command for workbooks:
- In Excel, go to the Review tab.
- Click on Compare and select two workbooks to compare.
- Excel will highlight changes in a new workbook for easier review.
2. VLOOKUP and MATCH for Data Comparison

These functions are ideal for comparing or matching data:
- VLOOKUP: Use to find and fetch corresponding data from another table.
- MATCH: Returns the relative position of an item in an array that matches a specified value.
| Function | Use Case |
|---|---|
| VLOOKUP | To retrieve data from another sheet or workbook based on a key. |
| MATCH | To check if values exist in a list or to find the position of a value. |

Third-Party Tools for Excel Comparison

1. Spreadsheet Compare

A standalone tool from Microsoft for Excel comparison:
- Offers visual comparison of sheets or entire workbooks.
- Identifies and reports differences.
2. Ablebits Compare Tables

This Excel add-in simplifies the process:
- Identifies and marks differences in cell values, formulas, formatting, etc.
- Allows for the comparison of entire workbooks.
3. Synkronizer

An Excel add-on with robust comparison features:
- Compares and synchronizes data between sheets or workbooks.
- Includes advanced merging and comparison options.
Steps for Using Third-Party Comparison Tools

Here are the general steps to use these tools:
- Install the tool or add-in.
- Open the Excel sheets you want to compare.
- Activate the comparison tool from the respective tab or menu.
- Select the sheets or workbooks for comparison.
- Review the results, which typically include visual indications of differences.
Summing it Up

Comparing Excel sheets can be managed through Excel’s own features or enhanced with external tools, each offering different levels of complexity and insight. Whether you choose manual comparison for small datasets or leverage Excel’s Conditional Formatting for larger ones, or opt for third-party tools for thorough analysis, the key is to select the method that suits your needs in terms of time, accuracy, and complexity. By mastering these techniques, you’ll not only improve your efficiency in Excel but also gain a better understanding of data discrepancies, enabling you to make more informed decisions.
What are the most common reasons for comparing Excel sheets?

+
Reasons include error checking, data consolidation, tracking changes over time, and data auditing.
Is manual comparison of Excel sheets viable for large datasets?

+
For large datasets, manual comparison becomes inefficient and error-prone. Automated tools are recommended for accuracy and speed.
Can conditional formatting replace advanced comparison tools?

+
Conditional formatting is great for basic visual comparisons but lacks the depth and automation provided by advanced tools.



