Comparing Sheets in Excel: Simplified Techniques
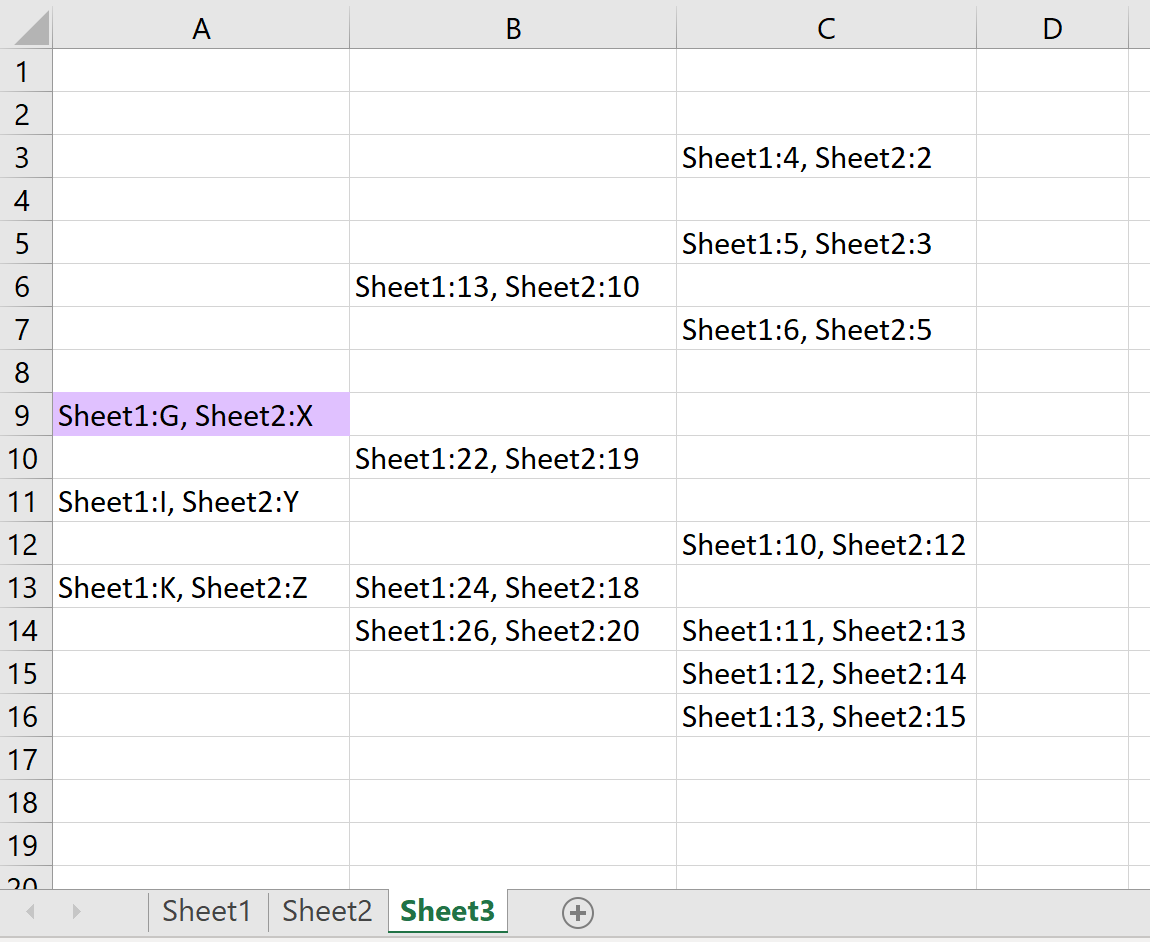
Microsoft Excel is a powerful tool, widely used in businesses for data analysis, financial tracking, and much more. One of the most common tasks in Excel is comparing data across different sheets. Whether you're reconciling financial reports, analyzing survey data, or just keeping track of changes over time, knowing how to efficiently compare sheets can save you hours of manual work. In this comprehensive guide, we'll explore various techniques to compare sheets in Excel, ensuring you can find discrepancies, track changes, or verify data integrity with ease.
Understanding Sheet Comparison

Before diving into the methods, it’s important to understand why we compare sheets:
- Data Integrity: Ensuring that data entered across multiple sheets remains consistent.
- Change Tracking: Identifying what has changed between different versions of a spreadsheet.
- Error Detection:
- Finding Mistakes: Spotting errors in data entry or formula calculation.
- Data Validation: Verifying that data meets certain criteria.
Basic Comparison Techniques

Manual Comparison

The simplest way to compare sheets is by manually scanning through each cell. This approach, however, is:
- Time-consuming
- Error-prone
- Unsuitable for large datasets
📝 Note: Manual comparison is best for small datasets or when a detailed, eyeball check is required.
Using Conditional Formatting

Conditional formatting offers a visual method to spot differences:
- Navigate to the Home tab.
- Select the range you wish to compare.
- Choose Conditional Formatting > New Rule.
- Select ‘Use a formula to determine which cells to format’.
- Enter a formula like
=A1<>Sheet2!A1, assuming you’re comparing cell A1 of the current sheet with A1 of Sheet2. - Choose a format for highlighting the differences.
This technique visually flags cells with differences, making them easy to identify:
| Step | Description |
|---|---|
| 1 | Select the range |
| 2 | Create a new conditional formatting rule |
| 3 | Define the comparison formula |
| 4 | Apply the formatting |

Using Excel Formulas

Formulas can automate comparison:
- IF Function: Use
=IF(A1<>Sheet2!A1,“Different”,“Same”)to label differences. - VLOOKUP for Cross-Sheet Comparison: This helps in matching rows or columns.
🔍 Note: VLOOKUP assumes data is sorted, and it's particularly useful when comparing datasets with unique identifiers.
Advanced Comparison Techniques

Using Vlookup for Detailed Comparison

To compare details across sheets:
- In the source sheet, select the cell where you want to display the comparison result.
- Enter
=VLOOKUP(A1,Sheet2!A:B,2,FALSE), where A1 is the lookup value, and you’re looking at column 2 of Sheet2 for a match. - This will display the corresponding value from Sheet2 or an error if no match is found.
Here's an example:
- Sheet1 has names in Column A, and you want to compare ages in Sheet2.
- Enter the VLOOKUP formula next to each name in Sheet1.
- Any mismatch in age or no match will be apparent.
EXACT for String Comparison

If you're comparing text, the EXACT function can be invaluable:
- Use
=EXACT(A1,Sheet2!A1). It will return TRUE if the cells match exactly, or FALSE otherwise. - Ideal for case-sensitive comparison or detecting any difference in string data.
Using Excel Add-Ins and External Tools

Excel's Built-in Compare and Merge Workbooks

Excel provides a feature for those working with shared workbooks:
- Enable the Workbook Sharing feature.
- When you receive updated versions, use the 'Compare and Merge Workbooks' tool under Review > Compare > Compare and Merge Workbooks.
- This tool highlights changes made by different users or on different versions of the workbook.
Third-Party Add-Ins

Many advanced tools are available:
- XL-Comparator: Allows for side-by-side comparison of sheets.
- Spreadsheet Compare: Part of the Office suite, offering detailed comparison reports.
Summary

In this guide, we've explored various methods to compare sheets in Excel, from the basic, manual scanning to using Excel's built-in tools and external applications. Each method has its advantages, depending on the size of your data, the level of detail required, or the complexity of your comparison needs. Whether you're looking to quickly identify discrepancies or perform detailed analysis, Excel provides multiple avenues to achieve your goals efficiently.
Can I compare sheets from different workbooks?

+
Yes, you can. Use functions like VLOOKUP or INDEX/MATCH across workbook references, or utilize external tools for more comprehensive analysis.
What if the sheets have different structures or formats?

+
You might need to adjust the data structure before comparison or use specialized tools that can handle such discrepancies, like Spreadsheet Compare from the Office suite.
Is there a way to automate sheet comparison in Excel?

+
Excel VBA (Visual Basic for Applications) can be used to automate sheet comparison, creating macros to perform routine tasks, including sheet comparisons.