3 Ways to Compare Numbers in Excel Sheets

When working with data in Excel, one of the most common tasks is comparing numbers across different sheets. Whether you're analyzing financial data, tracking sales, or evaluating performance metrics, the ability to compare numbers efficiently can lead to more informed decision-making. This blog post will guide you through three methods to compare numbers in Excel sheets, enhancing your data analysis skills and boosting your productivity.
Method 1: VLOOKUP

The VLOOKUP function is invaluable for comparing data between sheets, especially when dealing with unique identifiers like part numbers or employee IDs.
- Step-by-Step Guide:
- Identify the column in your first sheet (let’s call it Sheet1) where the comparison data resides, such as a list of employee IDs.
- Decide where you want to place the comparison results on your second sheet (let’s call it Sheet2).
- Use the formula in the result cell on Sheet2:
=VLOOKUP(A2,Sheet1!A2:B101,2,FALSE), where:A2is the cell with the ID on Sheet2Sheet1!A2:B101is the lookup table range from Sheet1 where column A has the IDs2means we want to retrieve data from the second column in the lookup rangeFALSEensures an exact match
📝 Note: Make sure that the Sheet1 data is sorted in ascending order for the VLOOKUP to function correctly when not using exact match.
Method 2: INDEX and MATCH

The combination of INDEX and MATCH functions offers more flexibility than VLOOKUP when comparing numbers across sheets.
- Step-by-Step Guide:
- Choose a cell on Sheet2 where you want to display the comparison results.
- Enter the following formula:
=INDEX(Sheet1!B2:B101,MATCH(A2,Sheet1!A2:A101,0)), where:Sheet1!B2:B101is the range from which we want to retrieve dataMATCH(A2,Sheet1!A2:A101,0)locates the row where the ID in A2 on Sheet2 matches the IDs on Sheet1
📝 Note: Unlike VLOOKUP, this method allows you to pull data from any column, not just to the right of the lookup column.
Method 3: Conditional Formatting
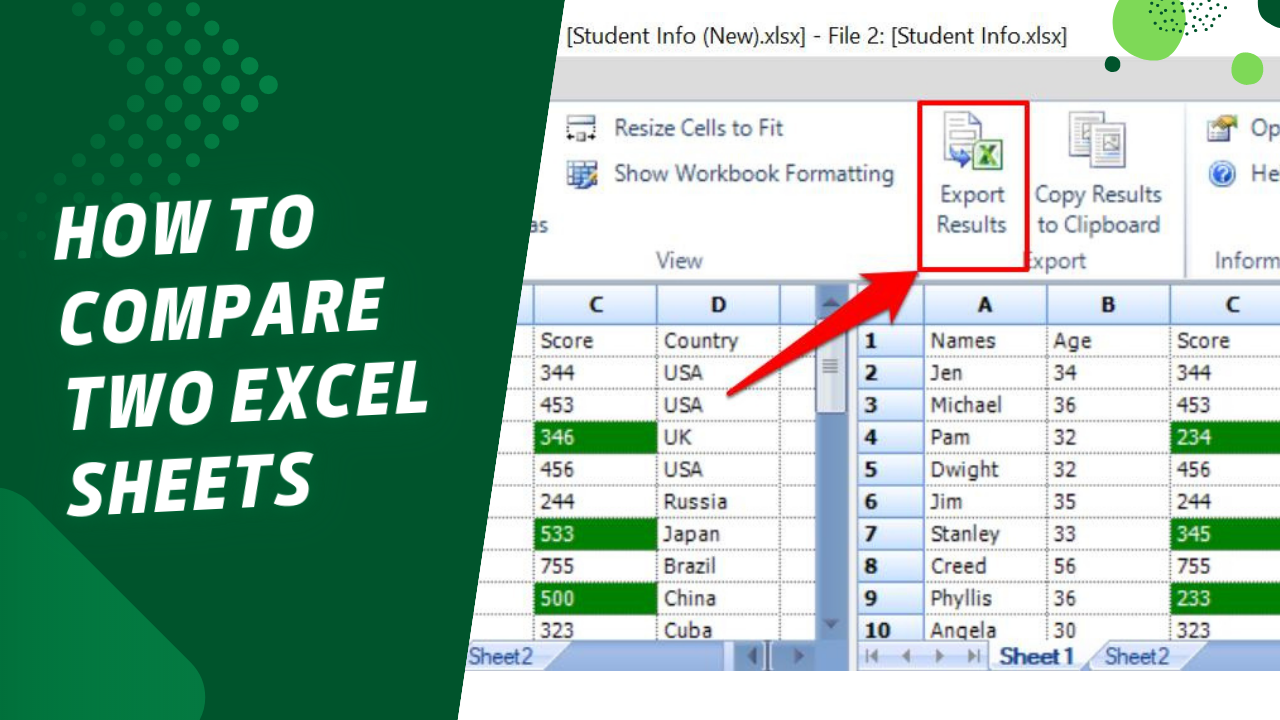
If you want to highlight the differences visually, Conditional Formatting can be an intuitive way to compare numbers without the need for formulas.
- Step-by-Step Guide:
- Select the range you want to compare in Sheet2.
- Go to the Home tab, click on Conditional Formatting, then New Rule.
- Choose Use a formula to determine which cells to format.
- Enter the formula:
=A2<>Sheet1!A2to highlight cells where the values differ from Sheet1. - Set your formatting, like highlighting in red, and click OK.
This approach doesn't display the actual comparison values but rather visually cues you to differences, making it easier to spot discrepancies at a glance.
In conclusion, understanding how to effectively compare numbers in Excel can streamline your data analysis, providing clarity and aiding in accurate decision-making. These three methods—VLOOKUP, INDEX with MATCH, and Conditional Formatting—offer different approaches suitable for various data analysis needs. Remember to adapt the formulas according to your specific data ranges and requirements. Whether you need to match exact data points or just highlight differences, these techniques will empower you to make the most out of your Excel data.
What if I need to compare numbers from multiple columns?

+
You can extend the VLOOKUP or INDEX and MATCH formulas by specifying additional columns in your formula. For example, VLOOKUP(A2,Sheet1!$A$2:$D$101,{2,3},FALSE) returns values from both the second and third columns of the lookup range.
Can I use Conditional Formatting to compare more than two sheets?
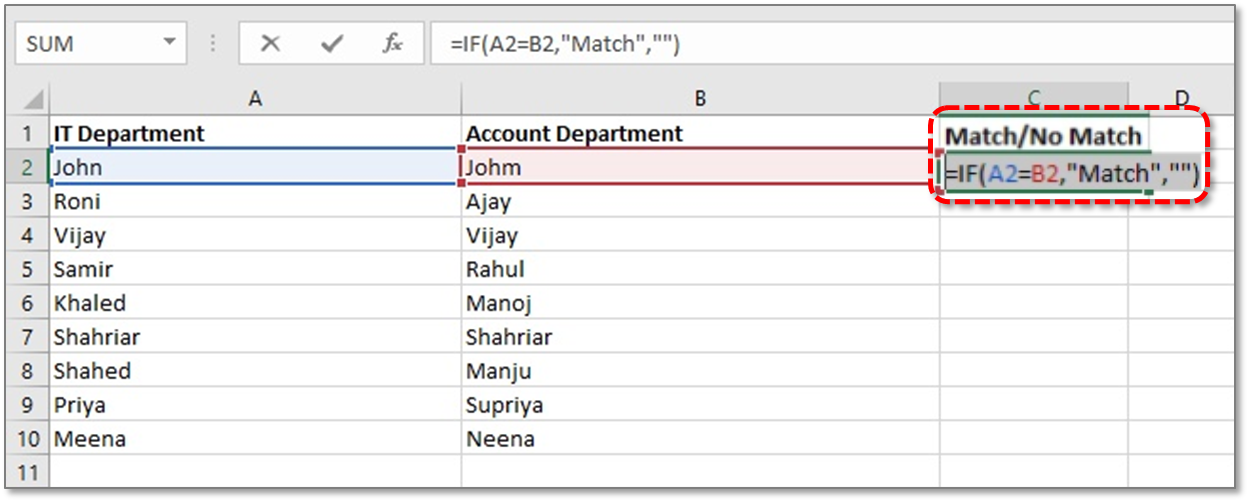
+
Yes, you can customize the rule to compare the active cell against multiple sheets by adjusting the formula to include conditions for each sheet, like =OR(A2<>Sheet1!A2, A2<>Sheet3!A2, A2<>Sheet4!A2).
How can I make my comparison results dynamic?

+
Use dynamic named ranges or Excel tables to ensure that your comparison formulas adapt automatically when new data is added. Also, consider using macros or Power Query to automate the comparison process across sheets or workbooks.