How To Compare Multiple Columns In 2 Different Excel Sheets

Why You Need To Compare Columns in Excel Sheets

In today’s fast-paced business world, Microsoft Excel remains a vital tool for analysis, data management, and reporting. Whether you’re in finance, human resources, or any other sector, Excel’s ability to manipulate and analyze large datasets can streamline your work processes significantly. However, when dealing with datasets spread across multiple Excel sheets, ensuring the integrity and accuracy of your data becomes critical. This is where the need to compare multiple columns in different Excel sheets arises.
👉 Note: Understanding the purpose behind comparing columns in Excel can enhance your analytical approach. It's not just about finding discrepancies but also about ensuring data consistency and quality across various datasets.
Methods for Comparing Columns in Excel

Several methods can be employed to compare columns across different Excel sheets:
1. Manual Comparison

- Open both Excel sheets in the same workbook or different workbooks.
- Navigate to the specific sheets you want to compare.
- Use Excel’s window splitting functionality to view both sheets simultaneously.
- Manually check for differences or similarities by scanning through each column.
This method is straightforward but time-consuming and prone to human error, especially with large datasets.
2. Using Excel Functions

Excel provides several functions that can assist in comparing data:
- VLOOKUP or INDEX & MATCH: These functions can look up and compare values between sheets. However, they require some knowledge of Excel formula syntax.
Example:
<table>
<tr>
<th>Function</th>
<th>Description</th>
<th>Usage Example</th>
</tr>
<tr>
<td>VLOOKUP</td>
<td>Looks for a value in the left-most column of a table or range and returns a value from the same row of a specified column to the right</td>
<td>=VLOOKUP(A1, Sheet2!A:B, 2, FALSE)</td>
</tr>
<tr>
<td>INDEX & MATCH</td>
<td>More flexible than VLOOKUP, allows for both row and column matching</td>
<td>=INDEX(Sheet2!A:A, MATCH(A1, Sheet2!B:B, 0))</td>
</tr>
</table>
- Conditional Formatting: Apply conditional formatting rules to highlight differences or matches visually. This method is user-friendly but might become cluttered if overused.
3. Using Excel Add-ins or Third-Party Tools

- Excel Add-ins: There are several add-ins available in the Excel store that can help automate the comparison process.
- Third-Party Software: Tools like Beyond Compare or CSV Compare can compare Excel sheets with ease, offering more detailed reports and options for handling large datasets.
4. Programming Solutions
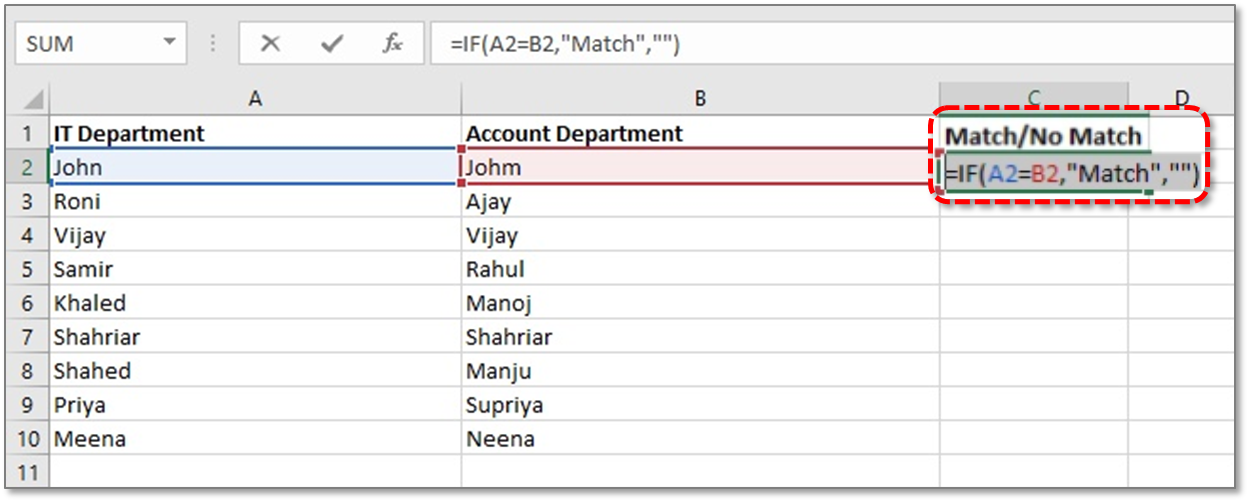
For the tech-savvy:
- VBA (Visual Basic for Applications): Automate the comparison with a VBA script to loop through ranges in different sheets and compare values.
- Python with Openpyxl: Use Python to open Excel files, read data, and compare columns programmatically, which is ideal for large-scale data comparisons.
👉 Note: Choosing the right method depends on the complexity of the data, your familiarity with Excel, and the level of automation required. While manual comparison is immediate, it lacks scalability. Advanced methods like VBA or third-party tools offer better efficiency at the cost of learning new tools.
Steps to Compare Columns Using Excel Functions

If you opt for Excel’s built-in functions, here’s how you can proceed:
Open your Excel workbook containing both sheets you want to compare.
Select the Column for Comparison in your destination sheet where you want to display the results.
Enter the Formula:
For VLOOKUP, type:
=VLOOKUP(A1, Sheet2!A:B, 2, FALSE)For INDEX & MATCH, type:
=INDEX(Sheet2!A:A, MATCH(A1, Sheet2!B:B, 0))
Copy Down the Formula to compare the rest of the columns by dragging the fill handle down.
Highlight Differences using Conditional Formatting:
- Go to
Home>Conditional Formatting>New Rule - Select
Use a formula to determine which cells to format - Input a formula like
=A1<>B1to highlight differences where A1 is from the first sheet and B1 from the second.
- Go to

- Review the Results: Check for any discrepancies or identical values as per your formula results.
👉 Note: Excel formulas require precision in cell references and sheet names. Ensure the formula references are correct to avoid unexpected results.
Comparing columns across different Excel sheets is an essential skill that enhances data analysis, ensures data quality, and facilitates error-free reporting. While manual methods are suitable for small datasets, leveraging Excel functions, add-ins, or scripting can significantly increase efficiency and accuracy when dealing with large or complex data. Remember, the best approach depends on your dataset’s size, your comfort with Excel, and the resources available to you.
Final Thoughts:
Integrating these methods into your Excel workflow not only saves time but also allows for a more profound dive into data analytics. By ensuring data accuracy and consistency, you’re setting yourself up for better decision-making and reporting. Excel’s versatility in handling such tasks makes it an invaluable tool for anyone working with data, from beginners to advanced users.
How can I compare multiple columns across different Excel sheets?

+
You can compare columns using manual methods, Excel functions like VLOOKUP or INDEX & MATCH, conditional formatting, or even programming solutions like VBA or Python. Choose the method based on the data volume and your familiarity with Excel.
Can I automate column comparison in Excel?

+
Yes, automation is possible through VBA scripting or external tools designed for Excel data comparison. These methods can significantly reduce manual effort and increase accuracy when dealing with large datasets.
What is the best way to highlight differences when comparing columns?

+
Conditional Formatting in Excel is an effective visual tool to highlight differences or similarities between columns. Set rules to change the cell’s appearance based on the comparison logic you define.