Compare Excel Columns Across Sheets Easily

Comparing Excel Columns Across Sheets Made Simple

When working with data in Microsoft Excel, you might often find yourself needing to compare columns of data across different sheets. Whether you're auditing data, consolidating information, or simply looking for discrepancies, this task can quickly become tedious without the right approach. In this detailed guide, we'll explore various methods to compare Excel columns across sheets, making your workflow more efficient and accurate.
Why Compare Columns in Excel?
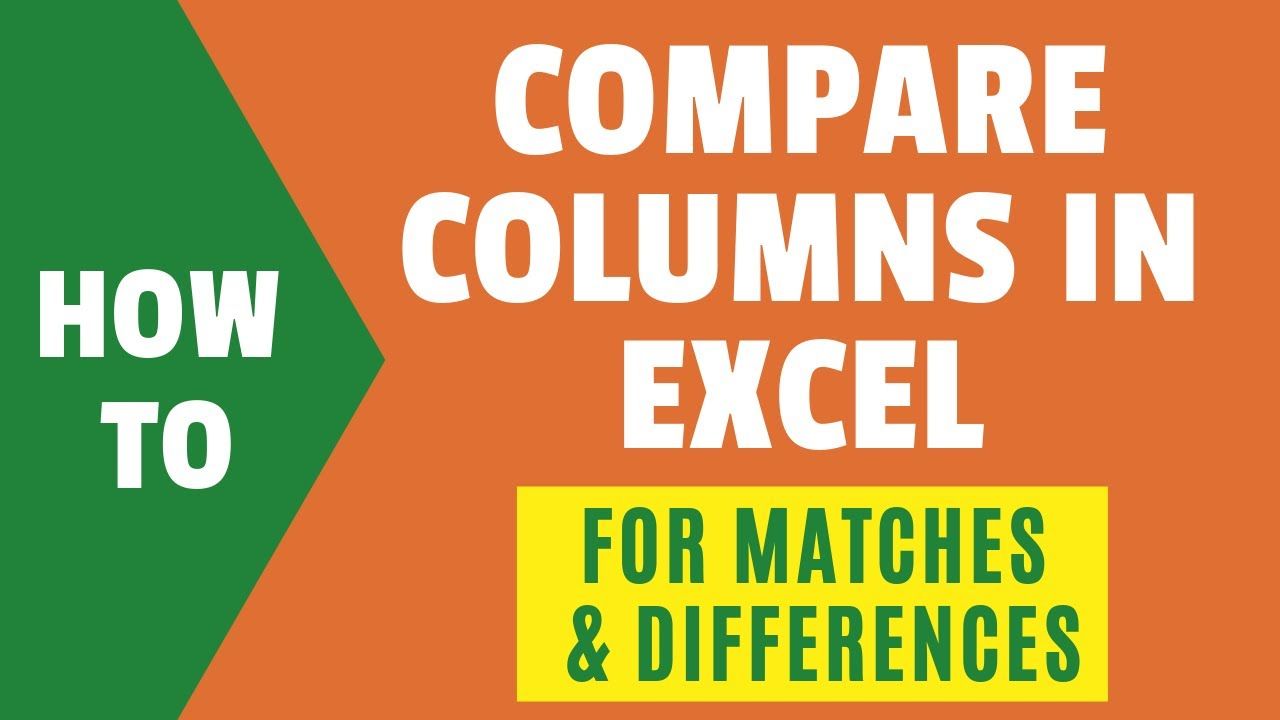
Before diving into the methods, let's understand why comparing columns across different sheets is beneficial:
- Data Validation: Ensures data integrity by identifying inconsistencies or errors.
- Data Merging: Helps in merging data from multiple sources into a unified view.
- Change Tracking: Useful for tracking changes or updates made to data over time.
- Quick Analysis: Provides an instant snapshot of how data has evolved or differs across sheets.
Method 1: Using Conditional Formatting

Conditional formatting in Excel allows you to visually highlight differences or matches between columns. Here's how to do it:
- Select the Range: Choose the column in the first sheet you want to compare.
- Go to Conditional Formatting: Under the "Home" tab, click on 'Conditional Formatting'.
- New Rule: Select 'New Rule', then 'Use a formula to determine which cells to format'.
- Enter Formula: Use a formula like
=A1<>'Sheet2'!A1assuming you're comparing column A on both sheets. Replace 'Sheet2' with your actual sheet name. - Choose Format: Decide how you want to highlight the differences. You might choose a color for cells that differ or perhaps a font style or an icon.
- Apply: Click 'OK' to apply the conditional formatting.
💡 Note: This method is great for small datasets. For larger datasets, it might slow down Excel.
Method 2: Using VLOOKUP

If you're comparing specific values, VLOOKUP can help automate the comparison process:
- Place Key Identifier: Ensure there's a unique identifier in both sheets (like an ID column).
- In the Sheet for Comparison: Enter a formula like
=IF(ISERROR(VLOOKUP(A2, Sheet2!$A$2:$B$100,2,FALSE)),"Not Found",VLOOKUP(A2, Sheet2!$A$2:$B$100,2,FALSE)). This looks up values from column A in Sheet1 within the range A2:B100 in Sheet2. - Drag Down: Apply this formula to all cells in the comparison column.
After dragging the formula down, Excel will show either the matched value or "Not Found" for unmatched entries.
Method 3: Using POWER QUERY

Power Query, available in Excel 2010 and later versions, provides robust tools for data manipulation including comparison:
- Open Power Query: Go to 'Data' tab > 'Get Data' > 'From Other Sources' > 'From Microsoft Query'.
- Add Both Sheets: Choose both sheets you want to compare.
- Merge Queries: Use the 'Merge Queries' feature to combine the data based on a common field.
- Highlight Differences: In the merged result, use the 'Conditional Column' feature to highlight differences or matches.
Power Query allows for automation, so once you've set up the comparison query, you can refresh data to see updated results.
Additional Tips for Comparing Columns in Excel

- Sort and Filter: Sorting columns or using filters can help visually align similar data entries for easier comparison.
- Automate with VBA: If you're comfortable with VBA, you can write macros to automate the comparison process across multiple sheets or workbooks.
- Using Functions like COUNTIF or MATCH: These functions can help in counting or finding matches between sheets.
In conclusion, comparing columns across sheets in Excel doesn't have to be a daunting task. From using simple conditional formatting for visual cues to leveraging the power of Power Query for complex data analysis, Excel offers multiple tools to streamline this process. Each method has its strengths, depending on the size of your dataset and the level of detail you need. By mastering these techniques, you'll save time, reduce errors, and gain deeper insights into your data, making your work with Excel more productive and insightful.
Can Excel Compare Columns from Two Different Files?

+
Yes, Excel can compare columns from different files using methods like Power Query or by manually copying data into a single workbook for comparison.
Is There a Quick Way to Find Duplicates Across Sheets?

+
Yes, you can use conditional formatting, VLOOKUP, or Power Query to quickly identify duplicates across different sheets in Excel.
What if My Data is Very Large?

+
For large datasets, Power Query or VBA scripts are more efficient than conditional formatting due to performance issues with large data in Excel.



