Compare Excel Sheets Easily: Side-by-Side Analysis Guide
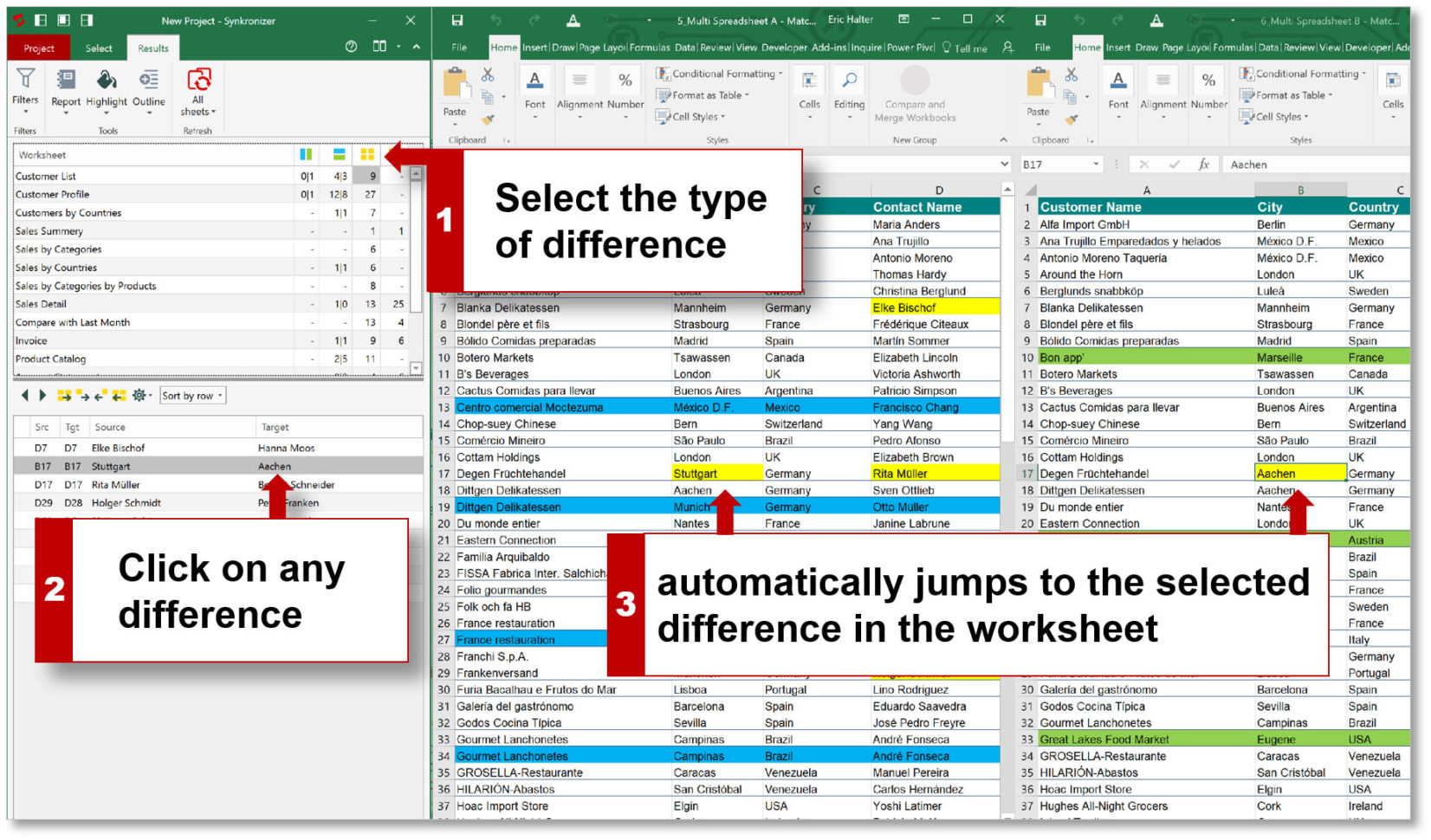
One of the challenges that professionals in various fields often encounter involves comparing datasets in Microsoft Excel. Whether you're working in finance, marketing, or any other data-driven industry, the need to compare spreadsheets side by side can arise frequently. In this post, we will walk through different methods and best practices for conducting a side-by-side analysis of Excel sheets with ease, ensuring that you can quickly identify discrepancies and make data-driven decisions more efficiently.
Why Side-By-Side Analysis in Excel is Important

Excel's power lies in its capacity to manage and analyze large datasets. When comparing data, it's crucial to:
- Spot discrepancies: Whether it's financial reports, inventory lists, or performance metrics, quickly spotting differences is key.
- Increase productivity: Streamline your workflow by reducing the time taken to manually compare data.
- Ensure accuracy: Double-check entries and calculations across sheets to maintain data integrity.
📝 Note: While Excel does not provide a native 'Compare Sheets' feature, it offers several tools and techniques to facilitate this analysis.
Preparation for Side-By-Side Analysis

Before diving into the comparison, prepare your data:
- Ensure data consistency: Check that both sheets have similar column headers, date formats, and formulas if applicable.
- Back up your data: Always work on a copy to prevent any accidental changes to your original datasets.
Methods for Comparing Excel Sheets

1. Using Excel’s Arrange All Feature
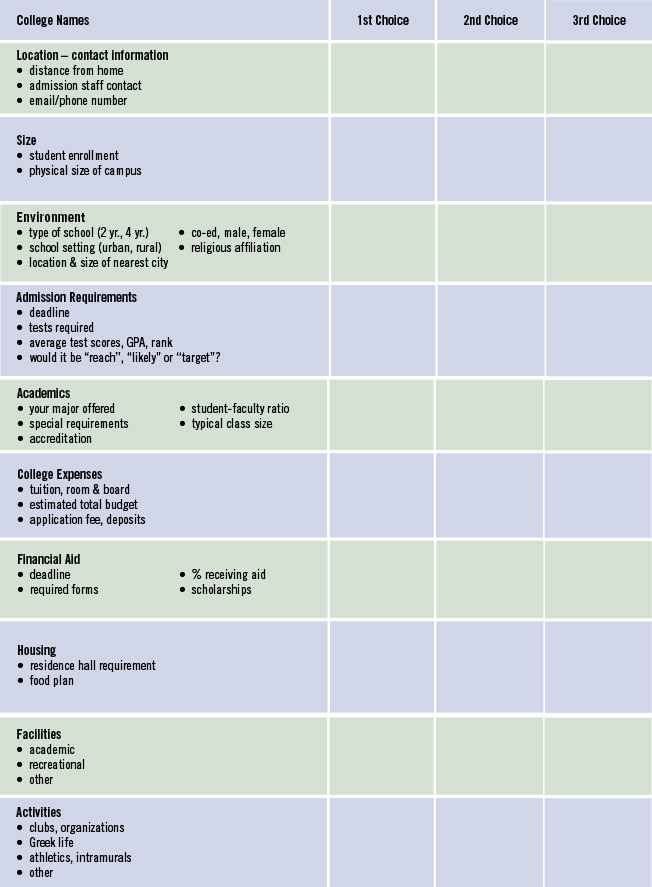
This method provides a visual comparison:
- Open both Excel files you wish to compare.
- Go to View > Arrange All.
- Select Vertical or Horizontal as per your preference for viewing.
- Adjust the size of the windows to see the data side by side.
2. Conditional Formatting for Differences

Conditional formatting can highlight differences in cells:
- Select the entire range you want to compare.
- Navigate to Home > Conditional Formatting > New Rule.
- Choose Use a formula to determine which cells to format
- Enter a formula like
=A1<>B1if you’re comparing columns A and B of two sheets. - Set the format to highlight cells where the values are different.
🔍 Note: This method works well for smaller datasets; for larger sets, performance might suffer.
3. Using Excel’s VLOOKUP Function

For a more granular comparison:
- Assume Sheet1 and Sheet2 are being compared.
- In Sheet1, create a new column for comparison.
- Use VLOOKUP to check values from Sheet1 against Sheet2:
=IFERROR(VLOOKUP(A2,Sheet2!A:B,2,FALSE), “Not Found”)
Here, A2 is the key in Sheet1 to look up, and the formula checks for the corresponding value in Sheet2. “Not Found” will appear if no match is found.
4. Utilizing Add-Ins and Macros
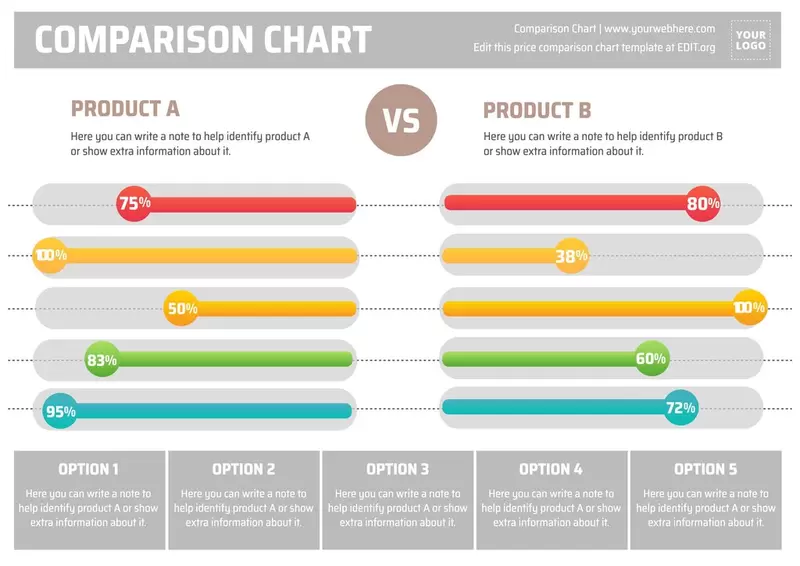
For repetitive tasks, consider using Excel Add-Ins or writing macros:
- Excel Compare is a Microsoft add-in for professional comparisons.
- Create a macro to automate the process of comparing specific cells or ranges.
🛠️ Note: Macros and add-ins can greatly reduce the time spent on comparisons but require initial setup and learning.
5. The INDIRECT Function for Dynamic References
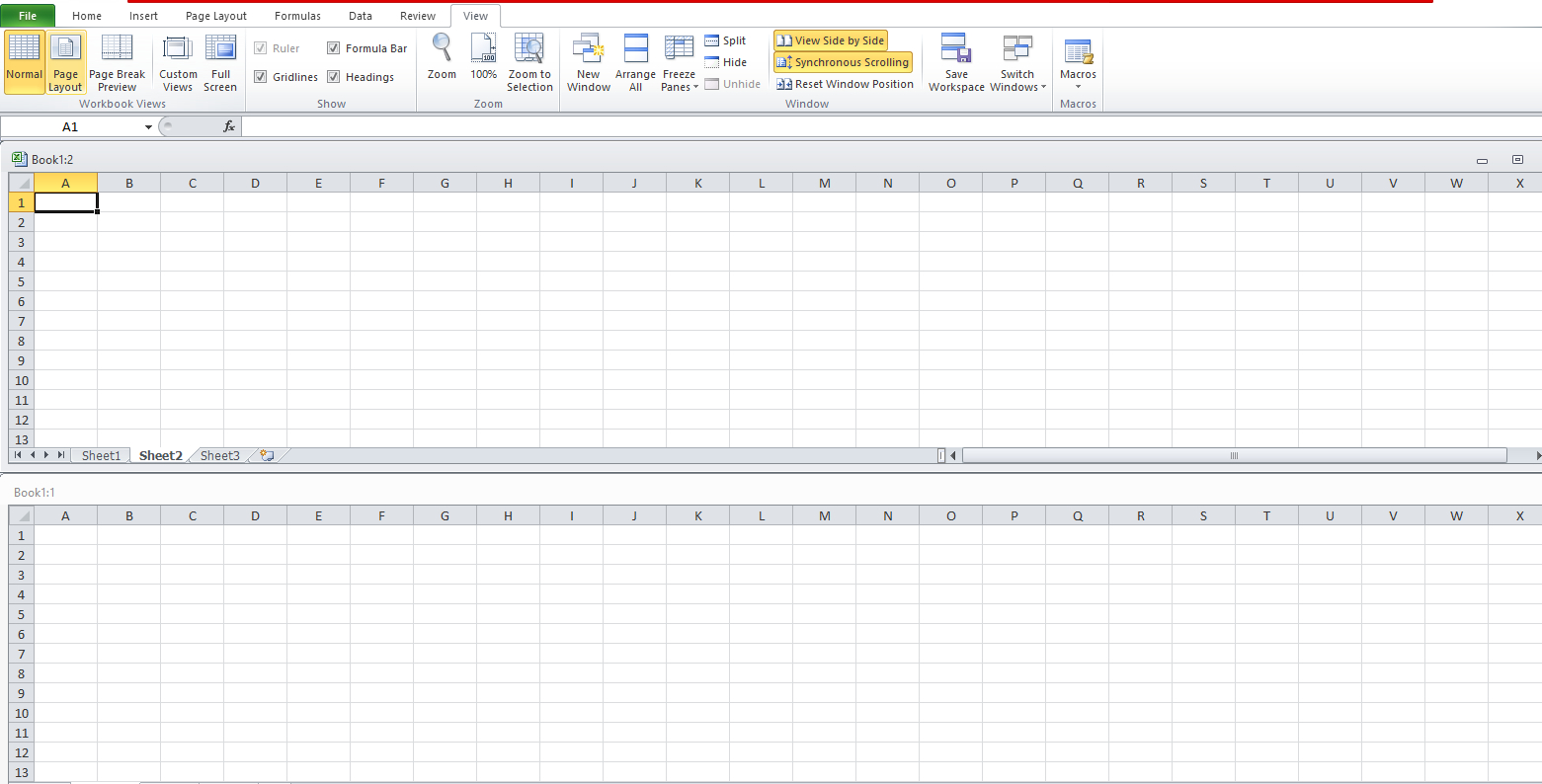
This function can reference cells dynamically:
- Set up a comparison column in Sheet1.
- Use
=INDIRECT(“Sheet2!”&ADDRESS(ROW(),COLUMN()+2))to refer to the corresponding cell in Sheet2. - Compare this with the original data to spot differences.
📌 Note: Using INDIRECT requires careful setting up, but it’s very effective for dynamic comparisons.
Best Practices for Effective Comparison

- Use named ranges for quick reference.
- Employ color coding to highlight different data points.
- Keep your data sorted to make visual comparisons easier.
In this comprehensive guide, we’ve explored several ways to effectively perform a side-by-side analysis of Excel sheets. Each method has its advantages, from the straightforward visual comparison with ‘Arrange All’ to the more automated and complex methods using Excel functions, macros, and add-ins. By understanding and applying these techniques, you can streamline your data comparison processes, ensuring accuracy, saving time, and ultimately, making better-informed decisions.
Can I compare two Excel sheets with different structures?

+
Yes, you can compare sheets with different structures using advanced functions like VLOOKUP, INDEX-MATCH, or creating a custom table or macro to align the data first.
Is there a built-in feature in Excel for direct sheet comparison?

+
Excel does not have a native feature explicitly named “Compare Sheets”, but it provides multiple tools and methods like Conditional Formatting, Arrange All, and VLOOKUP which can be used for comparison.
Can I automate the comparison process?

+
Yes, you can automate comparisons using VBA macros or Excel add-ins designed specifically for comparing sheets. This can save time for repetitive tasks.