5 Simple Tips to Spot Excel Sheet Differences
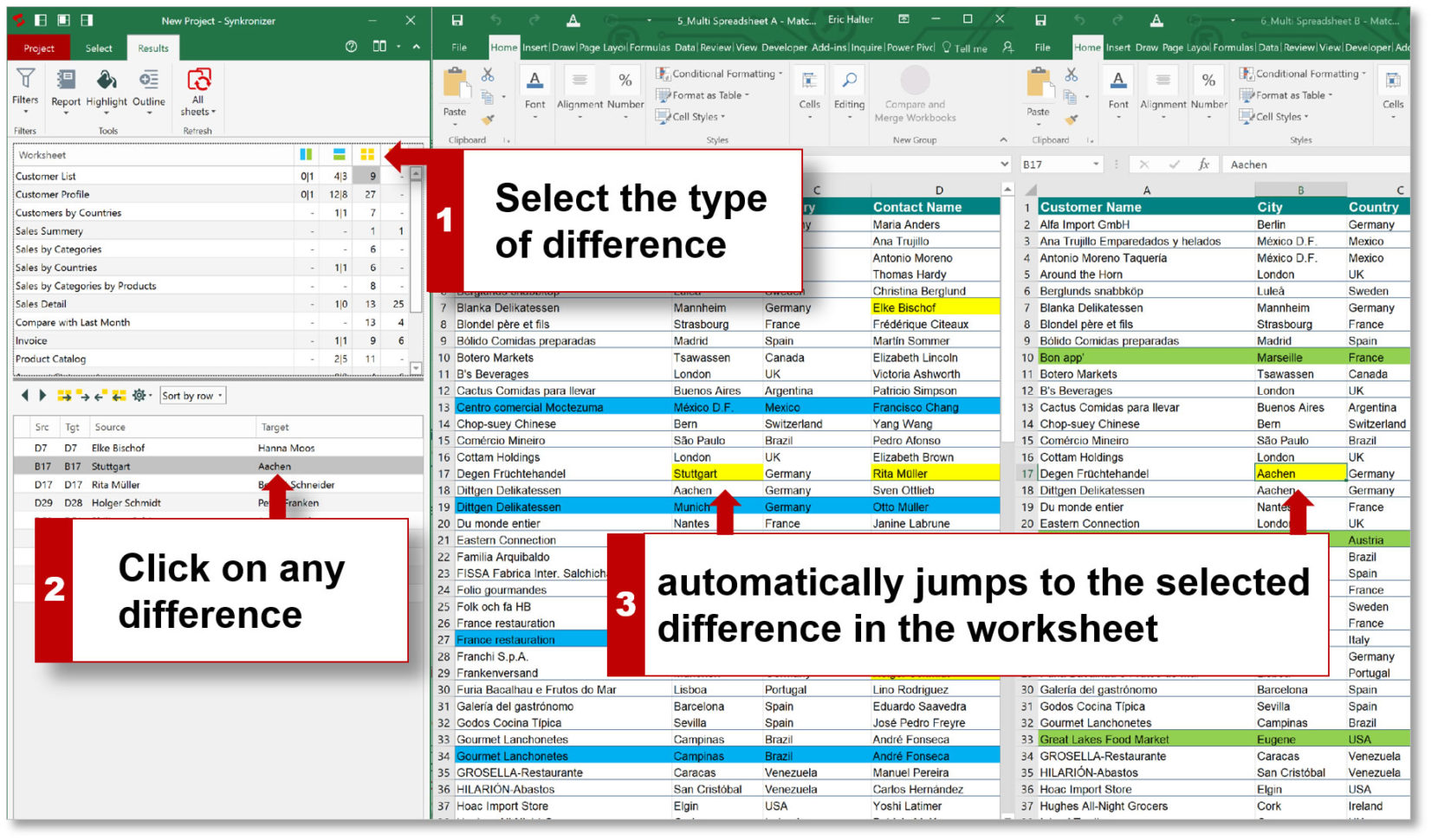
In today's digital landscape, Excel spreadsheets play a pivotal role in data analysis, comparison, and organization. However, identifying the differences between sheets can often be a daunting task, especially when dealing with large datasets. This guide offers five simple tips to spot Excel sheet differences effortlessly, enhancing your productivity and accuracy in data management.
1. Use Conditional Formatting for a Visual Cue

Excel’s conditional formatting is a powerful feature that allows users to highlight cells with differences visually. Here’s how you can use it:
- Select the ranges you want to compare on both sheets.
- Navigate to Home > Conditional Formatting.
- Choose New Rule and then Use a formula to determine which cells to format.
- Enter a formula like
=A1<>Sheet2!A1for comparison. - Click Format to set a color highlight for differences.
- Press OK and apply the rule.
🔍 Note: Conditional formatting provides an immediate visual cue, making it easy to spot differences at a glance.
2. Employ the ‘Go To Special’ Feature

This feature is particularly useful for pinpointing differences in data:
- Go to the sheet with the source data.
- Press Ctrl + G or navigate to Home > Find & Select > Go To Special.
- Select Row differences or Column differences depending on your need.
- Excel will highlight cells that differ from the selection in another sheet.
⚠️ Note: This method is effective for column-by-column or row-by-row comparison, but not for cell-by-cell comparison.
3. Leverage VLOOKUP or INDEX-MATCH Functions
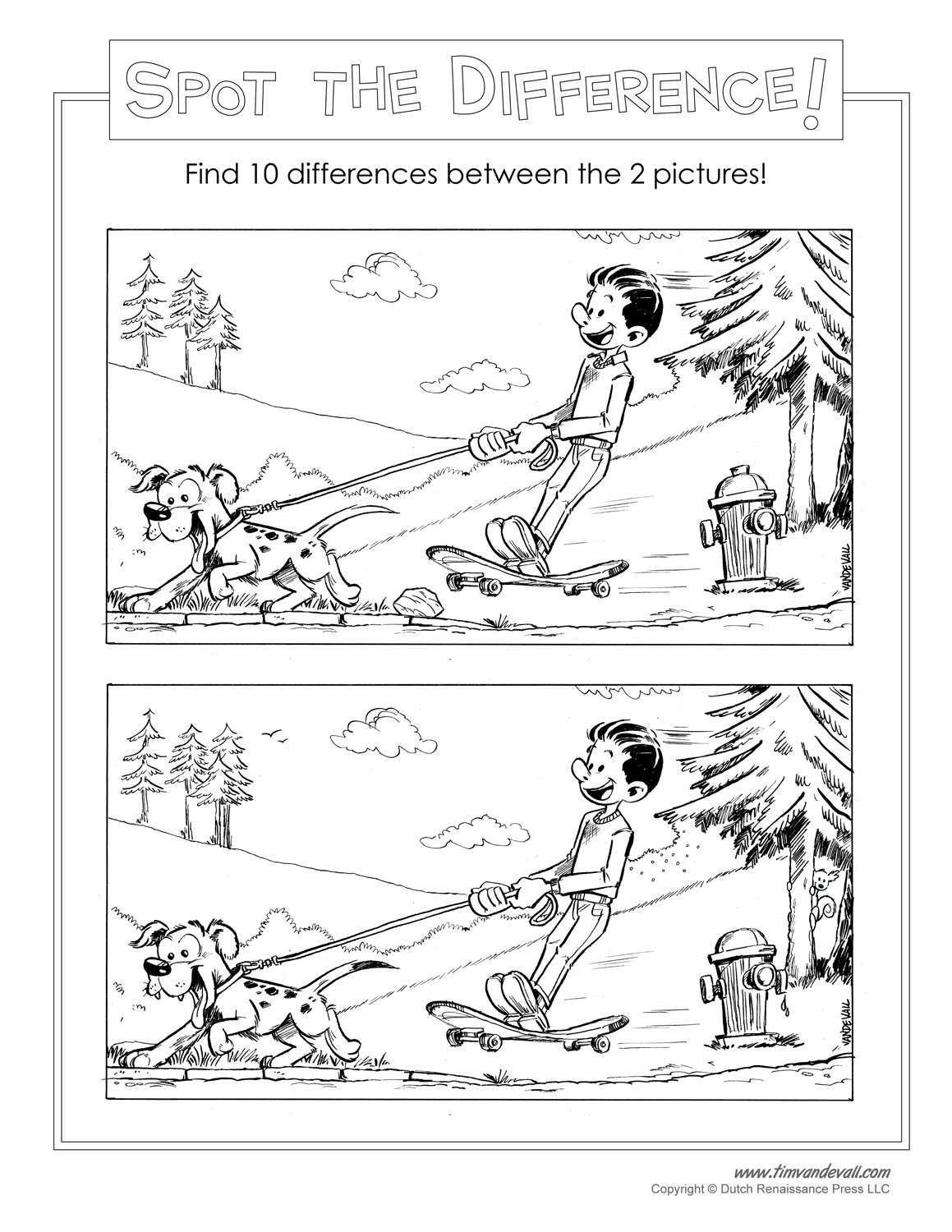
When you need to compare specific pieces of data:
- Use VLOOKUP or INDEX-MATCH to match values from one sheet to another.
- Formulate checks with IF statements for differences:
=IF(VLOOKUP(A1,Sheet2!A:B,2,FALSE)=B1,“Same”,“Different”) - Apply this to entire ranges for comprehensive comparison.
This method is particularly useful when dealing with large datasets where manual comparison isn’t feasible.
4. Utilize Excel’s In-built Compare Tool

Excel includes a tool for comparing workbooks:
- Open the workbooks you want to compare.
- Go to File > Compare Files.
- Select the workbooks and sheets you wish to compare.
- Excel will provide a detailed comparison with highlighted differences.
While this tool can be insightful, it’s worth noting that it might not cover all types of differences, like formatting or complex formulas.
5. Use a Third-Party Add-in

For more advanced functionalities:
- Consider installing an Excel add-in like Compare Sheets or ExcelCompare.
- These tools offer customizable options and can automate complex comparison tasks.
🧰 Note: These add-ins can save considerable time but ensure they are compatible with your version of Excel.
Summing up, mastering Excel sheet comparison can greatly boost your efficiency in handling data discrepancies. Whether you opt for Excel's native tools like conditional formatting, 'Go To Special', or external add-ins, the key is to choose the method that best suits your data set's complexity. By applying these tips, you'll find spotting differences in Excel sheets not only simpler but also faster, enhancing your data analysis capabilities.
Can I use conditional formatting to compare more than two sheets?
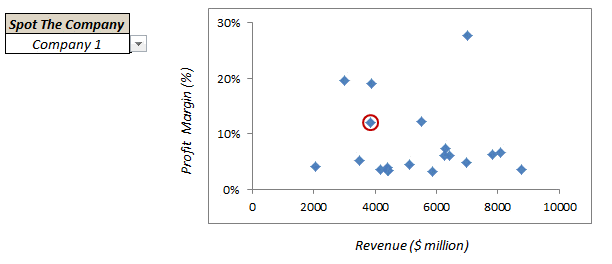
+
Yes, you can compare multiple sheets by adjusting the formula in conditional formatting rules to reference different sheets. However, each rule must be set up separately for each pair of sheets you wish to compare.
What if I need to compare differences based on cell formatting?

+
Excel’s built-in compare tool might not detect formatting differences. In such cases, third-party add-ins or manual comparison using VBA might be more effective.
How does the compare tool in Excel work?

+
Excel’s compare tool overlays a comparison report of the selected workbooks, highlighting differences in both values and formulas, allowing for an easy visual inspection.
Can I compare sheets without formulas?

+
Yes, if you’re only interested in value differences, you can use conditional formatting or functions like VLOOKUP or INDEX-MATCH without relying on formulas.