5 Ways to Compare Data in Excel 2007 Sheets

Microsoft Excel 2007 offers various tools for comparing data across different worksheets or within the same sheet. Whether you're auditing financial records, analyzing scientific data, or simply trying to understand differences between datasets, Excel provides several methods to make this process efficient. In this post, we'll explore five effective ways to compare data in Excel 2007 sheets.
1. Conditional Formatting

Conditional Formatting is one of Excel’s most powerful features for visually analyzing data. Here’s how you can use it to compare data:
- Select the range of cells you wish to compare.
- Go to Home > Conditional Formatting > New Rule.
- Choose “Use a formula to determine which cells to format.”
- Enter the formula to compare cells, e.g., if you are comparing cells A1:A10 in Sheet1 with A1:A10 in Sheet2, use the formula:
=A1<>Sheet2!A1. - Select the format for cells that meet the condition (e.g., highlight with a color to show differences).
💡 Note: Conditional Formatting does not alter the actual data; it only changes how the data is displayed, making it perfect for visual comparison.
2. Using VLOOKUP for Simple Matching

VLOOKUP can help find matches or mismatches between two lists by looking up a value in one column and returning a corresponding value from another column.
- In the cell where you want the result to appear, enter the VLOOKUP formula:
- This formula looks for the value in cell A1 of your current sheet within column A of Sheet2, and if found, returns the value in the second column (B in this case).
- If the result is an error, it means there’s no match; otherwise, it shows a match.
=VLOOKUP(A1,Sheet2!A:B,2,FALSE)
3. Compare Columns with INDEX and MATCH

Using INDEX and MATCH together can provide a more flexible comparison method than VLOOKUP, especially for horizontally oriented data:
- Enter the formula:
- This will look for the value in A1 of the current sheet in the range A:A of Sheet2 and return the corresponding value.
- If there’s no match, you’ll get #N/A error.
=INDEX(Sheet2!A:A,MATCH(A1,Sheet2!A:A,0))
4. Table Feature for Organized Comparison

Excel 2007 introduced the Table feature, which can facilitate easy data management and comparison:
- Convert your data ranges into tables by selecting your data and going to Insert > Table.
- Use structured references or the
IFfunction to compare data across tables:
| Function | Description |
|---|---|
=IF([Table1]Sheet1!Column1=[Table2]Sheet2!Column1,“Match”,“No Match”) |
Compares values from Column1 of Table1 in Sheet1 with Column1 of Table2 in Sheet2. |
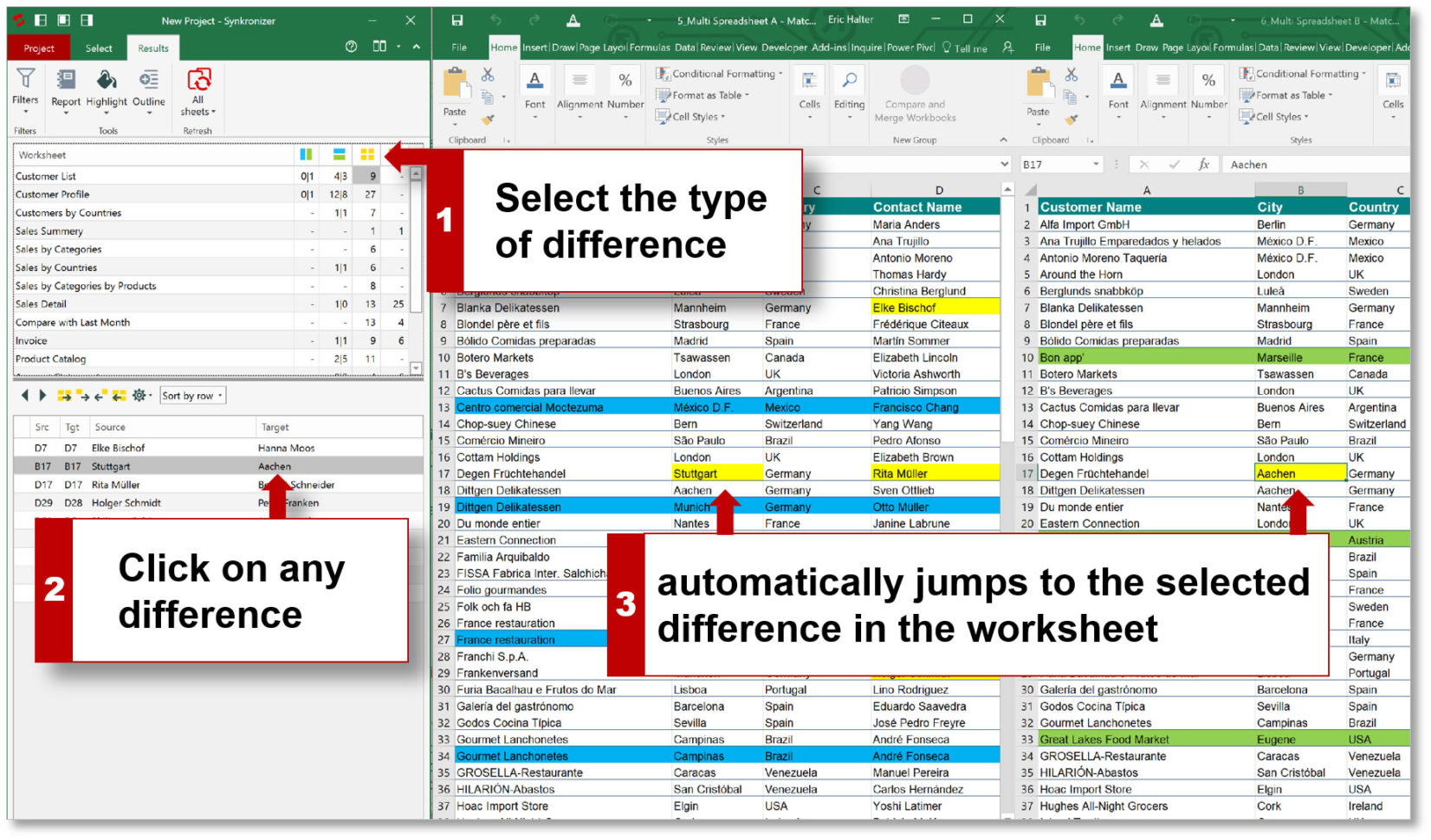
💡 Note: Tables allow for dynamic ranges that adjust automatically as data is added or removed, enhancing the comparison process.
5. Excel’s Built-in Compare and Merge Workbooks

This feature is useful when you need to compare and merge two versions of the same workbook:
- Enable this feature under Excel Options > Trust Center > Trust Center Settings > Privacy > Check “Remove personal information from file properties on save”.
- Open the primary workbook.
- Select Compare and Merge Workbooks under the Review tab.
- Choose the secondary workbook to compare and merge changes.
This method is particularly beneficial for team-based work, where changes can be tracked and merged seamlessly.
By using these methods, Excel users can efficiently compare datasets, whether for auditing, analysis, or data validation purposes. Each approach has its use case, and combining them can offer even more robust comparison capabilities. Remember that practice makes perfect, so exploring these features in your actual work scenarios will enhance your Excel skills significantly.
What if the data I want to compare is not in the same workbook?

+
You can still use most of the methods described; just make sure to reference the external workbook in your formulas or through the Compare and Merge feature by opening both workbooks.
Can I use these methods to compare data from different spreadsheets?

+
Yes, by referencing the sheet names in your formulas (e.g., ‘WorkbookName.xlsx]Sheet1’!A1), you can compare data across different spreadsheets.
How do I deal with #N/A errors in my comparisons?

+
Use the IFERROR function to return a custom message or value when the comparison formula results in #N/A, e.g., =IFERROR(VLOOKUP(…),“No Match”).