Comparing Data from Two Excel Sheets: Easy Techniques

When working with large datasets in Excel, often the need arises to compare or merge data from two different sheets. This task can be both tedious and error-prone if done manually. However, Excel offers several easy-to-use techniques for comparing data efficiently, ensuring accuracy and saving time. Let's dive into some of these methods.
Manual Comparison Techniques
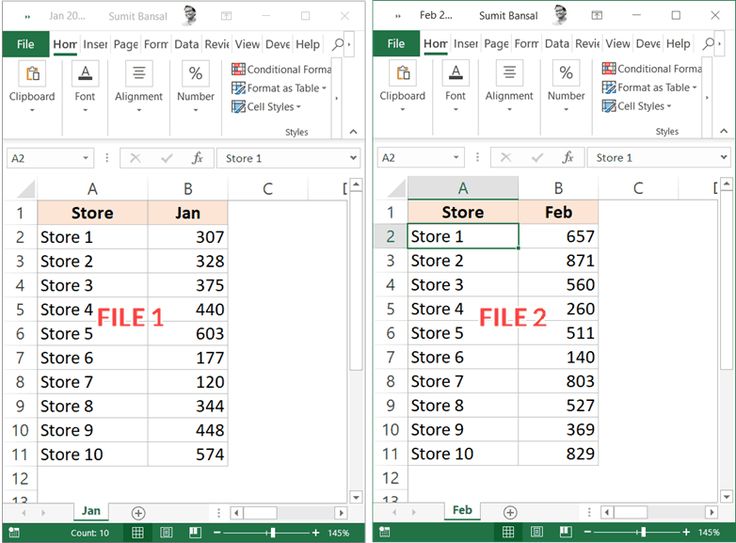
Using Conditional Formatting

- Select Your Data: Click and drag to select the columns or rows you wish to compare across both sheets.
- Apply Conditional Formatting:
- Go to the ‘Home’ tab on the Excel ribbon.
- Click on ‘Conditional Formatting’, then choose ‘New Rule’.
- Select ‘Use a formula to determine which cells to format’.
- Enter the Formula: If you’re comparing columns A in Sheet1 and Sheet2, enter a formula like ‘=A1<>Sheet2!A1’. This checks if the values differ.
- Format Cells: Choose a visual format for cells that meet the condition (e.g., red highlight).
- Repeat: Apply the same steps for the other sheet, adjusting the formula accordingly.
Conditional formatting visually highlights differences, making it easier to spot and address disparities.
Using Formulas

Excel formulas can be used for more precise comparisons:
- VLOOKUP: To find matches or mismatches.
=IF(ISERROR(VLOOKUP(A1,Sheet2!A:A,1,FALSE)),“Not Found”,VLOOKUP(A1,Sheet2!A:A,1,FALSE)) - EXACT: To check for exact matches.
=EXACT(A1,Sheet2!A1) - IF: To compare values conditionally.
=IF(A1=Sheet2!A1,“Match”,“Mismatch”)
🌟 Note: Make sure to adjust your references if using formulas to align with the correct cells across sheets.
Automated Comparison Techniques
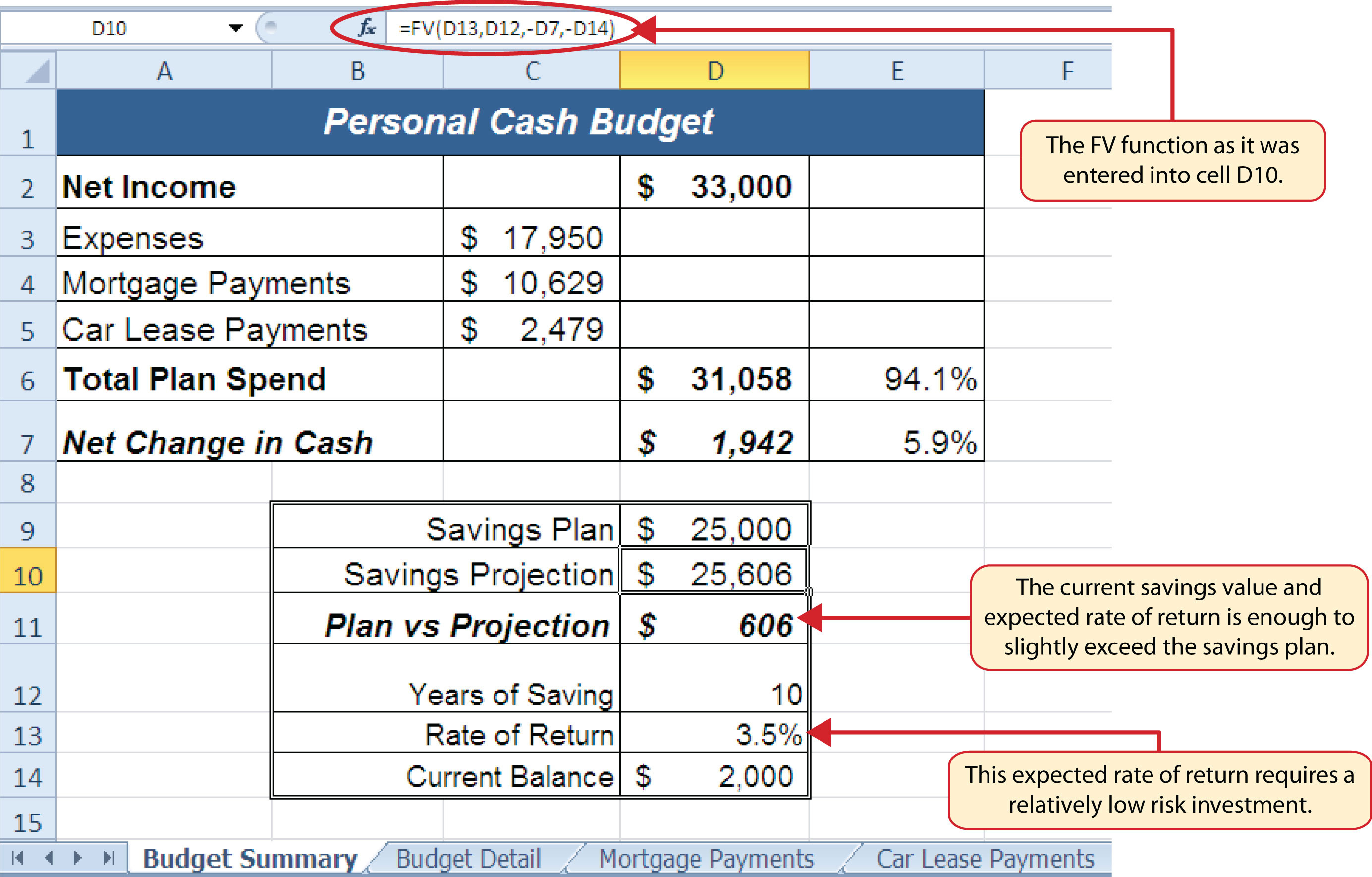
Excel’s In-built Tools

Excel offers built-in features for comparing sheets:
- Compare Two Workbooks:
- Open both workbooks.
- Click on ‘Review’ > ‘Compare Files’ and select the second workbook.
- Excel will generate a new workbook showing all differences.
- View Side by Side:
- Open both workbooks, click ‘View’ > ‘View Side by Side’.
- Use the ‘Synchronous Scrolling’ feature to scroll both sheets simultaneously for comparison.
These tools simplify the process by directly presenting differences or aligning sheets for easy comparison.
VBA Macros
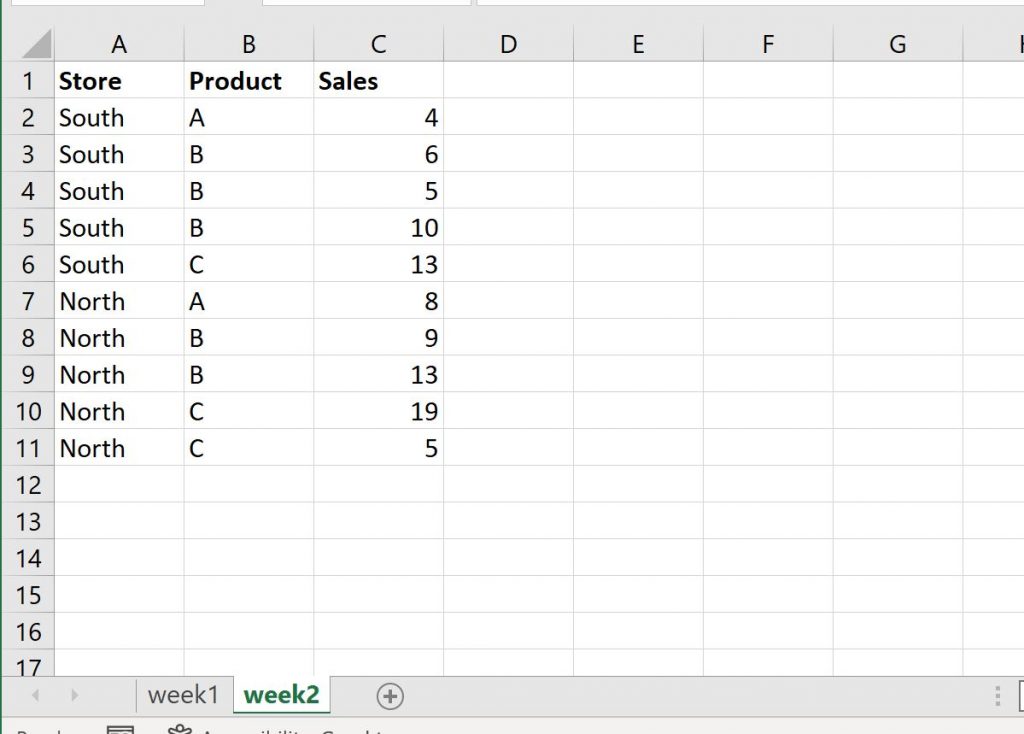
For repetitive tasks, you might automate the comparison with VBA (Visual Basic for Applications):
Sub CompareSheets() Dim ws1 As Worksheet, ws2 As Worksheet Dim rng1 As Range, rng2 As Range Set ws1 = ThisWorkbook.Sheets(“Sheet1”) Set ws2 = ThisWorkbook.Sheets(“Sheet2”) Set rng1 = ws1.Range(“A1:A100”) Set rng2 = ws2.Range(“A1:A100”)For Each cell In rng1 If cell.Value <> rng2.Offset(cell.Row - 1, 0).Value Then cell.Interior.Color = RGB(255, 0, 0) ' Highlight difference in red End If Next cell
End Sub
🚀 Note: Writing VBA requires some knowledge of programming, but it can significantly speed up repetitive tasks.
Advanced Techniques
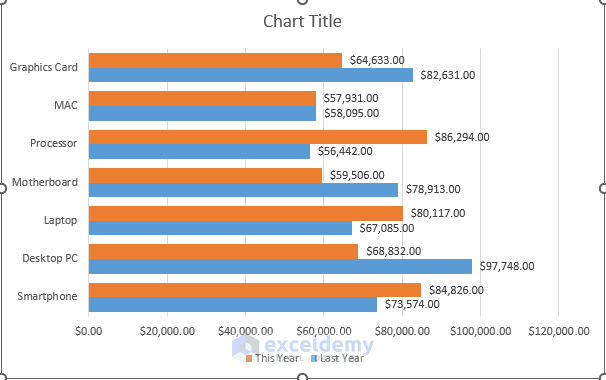
Power Query

Power Query is part of Excel that allows for powerful data manipulation:
- Load Both Sheets: Use ‘Get Data’ > ‘From Table/Range’ to load the data from both sheets into Power Query.
- Merge Queries: Select one query, then choose ‘Merge Queries’ from the Home tab. Specify how you want to join the data.
- Identify Differences: Create conditional columns or filters to show where data differs.
Pivot Tables

Creating a pivot table can help compare and analyze data from multiple sheets:
- Combine Data: Use ‘Consolidate’ to bring data from both sheets into a single pivot table.
- Analyze Differences: Use the pivot table to group, sort, and filter to highlight discrepancies or trends.
Choosing the Right Method

The method you choose depends on:
- Complexity: Simple differences might be handled with conditional formatting, while complex datasets might require Power Query or VBA.
- Repetition: If you often compare the same sheets, VBA can automate the process.
- User Comfort: Not all users are comfortable with programming or using advanced tools like Power Query.
In summary, Excel provides a wide array of tools for comparing data from two sheets, from manual highlighting to automated scripting. By understanding the strengths of each method, users can choose the most suitable approach for their specific needs, ensuring efficient data comparison and integrity.
What is the fastest method for comparing large datasets in Excel?
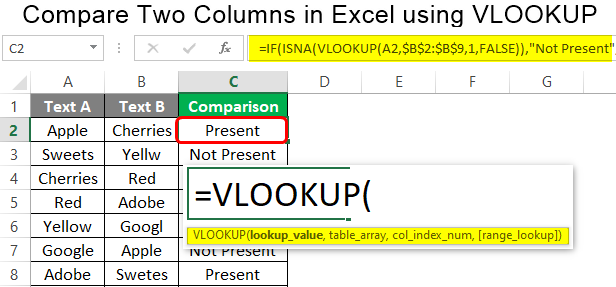
+
For large datasets, Power Query is often the fastest method due to its ability to handle large volumes of data efficiently. Additionally, using VBA macros can speed up repetitive tasks, but Power Query is more user-friendly for those without programming knowledge.
Can Excel highlight differences between two sheets without formulas or macros?
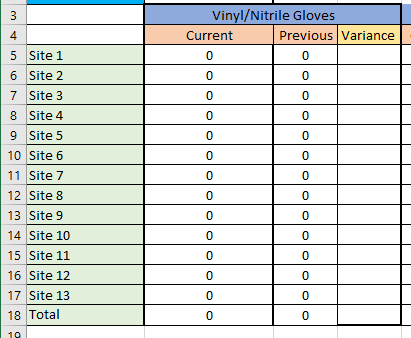
+
Yes, you can use Conditional Formatting to highlight differences between cells in two sheets, providing a visual method without writing formulas or using macros.
How can I compare Excel sheets when the data structure varies?
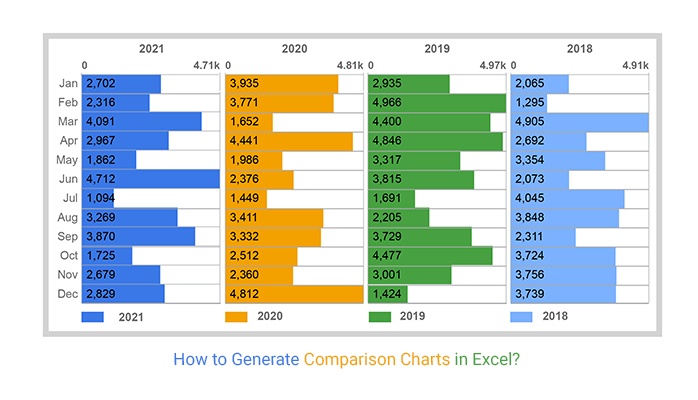
+
Using Power Query is highly beneficial in this scenario. It allows you to load, merge, and transform data from both sheets into a format where comparison is possible, even if the initial structure differs.