5 Ways to Compare Excel Sheet Columns Easily

Have you ever found yourself staring at rows of Excel data wishing there was an easier way to compare columns and spot the differences? Whether you're reconciling accounts, merging databases, or just keeping track of changes in your data, Excel has several built-in tools and techniques that can make comparing columns an effortless task. Here are five practical and efficient ways to compare Excel sheet columns:
Using Conditional Formatting
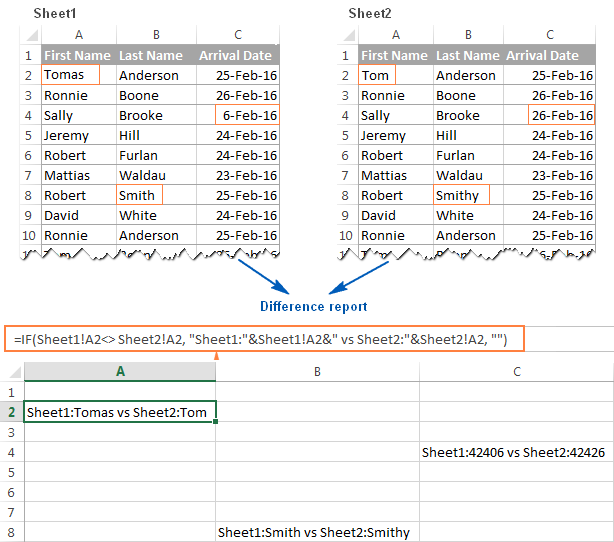
Conditional formatting can visually highlight differences or similarities between columns. Here’s how to apply it:
- Select the columns you want to compare.
- Go to the Home tab, click on Conditional Formatting, and then choose New Rule.
- Select “Use a formula to determine which cells to format.”
- Input the formula to highlight differences or similarities:
- To find differences:
=A1<>B1 - To find matches:
=A1=B1
- To find differences:
- Choose your preferred formatting style, like cell color, and click OK.
Now, Excel will color-code the cells to visually distinguish where columns differ or match.
🔍 Note: Conditional formatting rules can also be combined to highlight different conditions, like using red for differences and green for matches.
Using Formulas
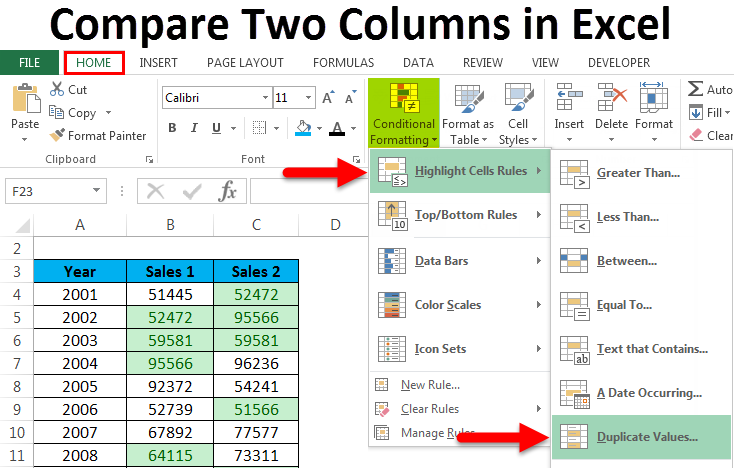
Formulas are a straightforward approach to comparing columns:
- Exact Match: Use
=A2=B2to return TRUE or FALSE for each row’s match. - Highlighting Differences: You can use the IF function to highlight discrepancies:
=IF(A2<>B2,“Different”,“Same”)
- Counting Differences: To get a count of differences, use:
=COUNTIF(A:A,“<>”&B:B)
Formulas give you immediate feedback on which cells match or differ, making it easier to analyze data.
Utilizing the VLOOKUP Function
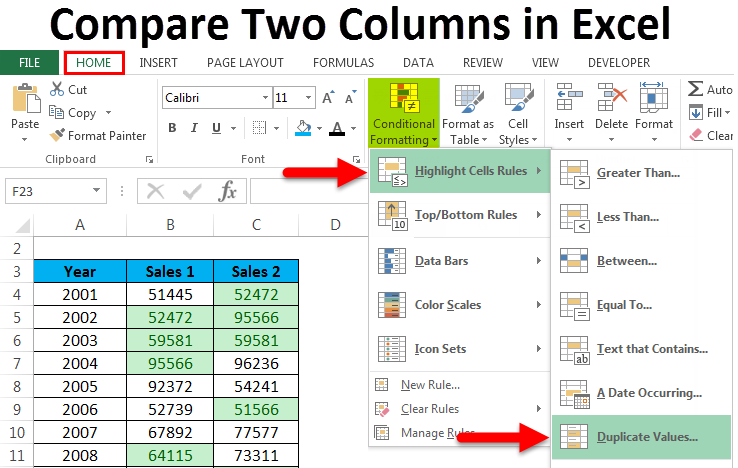
VLOOKUP is particularly useful when you want to compare two lists for matches or look up information from one list in another:
- Set up your lookup range in one column (e.g., Column A).
- In the column where you want to check for matches (e.g., Column B), type:
=IF(ISERROR(VLOOKUP(B1,A1:A1000,1,FALSE)),“No Match”,“Match”)
- Drag the formula down to apply it to all relevant cells.
This formula checks if the value in Column B exists in Column A, labeling the result as "Match" or "No Match."
Using Power Query

For advanced users, Power Query in Excel offers powerful data manipulation capabilities:
- Import your data into Power Query.
- Use the Merge Queries feature to join two tables:
- Select the first table (Column A), then click Merge Queries.
- Choose the second table (Column B), select the column to join on, and select the join kind (Left Outer, Full Outer, etc.).
- After merging, the resulting table will show which rows match or don’t match.
- Expand or filter this new table to see the differences.
Power Query is especially useful for comparing large datasets or performing complex comparisons across multiple columns or tables.
⚙️ Note: Power Query may require additional setup in Excel, particularly in versions prior to Excel 2016.
Using Excel Add-ins or Third-Party Tools

If Excel’s native features fall short, consider using add-ins like:
- Excel Compare or Compare Files for side-by-side comparison.
- Data Compare for large datasets.
These tools can offer more advanced features like visual comparison, automatic synchronization, and detailed reports on discrepancies.
Summing Up the Comparison Techniques

Comparing columns in Excel doesn’t have to be a tedious task. From the simple application of conditional formatting to more sophisticated uses of Power Query and external tools, Excel provides various ways to highlight differences or find matches. Each method has its strengths:
- Conditional Formatting is quick for visual comparison.
- Formulas provide straightforward logical comparisons.
- VLOOKUP helps in searching for specific information.
- Power Query is ideal for complex data manipulation.
- Third-Party Tools can automate and simplify comparisons for large or multiple datasets.
Remember, the method you choose depends on your data size, the type of comparison needed, and your comfort level with Excel's tools. By leveraging these techniques, you can streamline your work, reduce errors, and increase productivity when comparing data in Excel sheets.
Can I compare more than two columns at once?
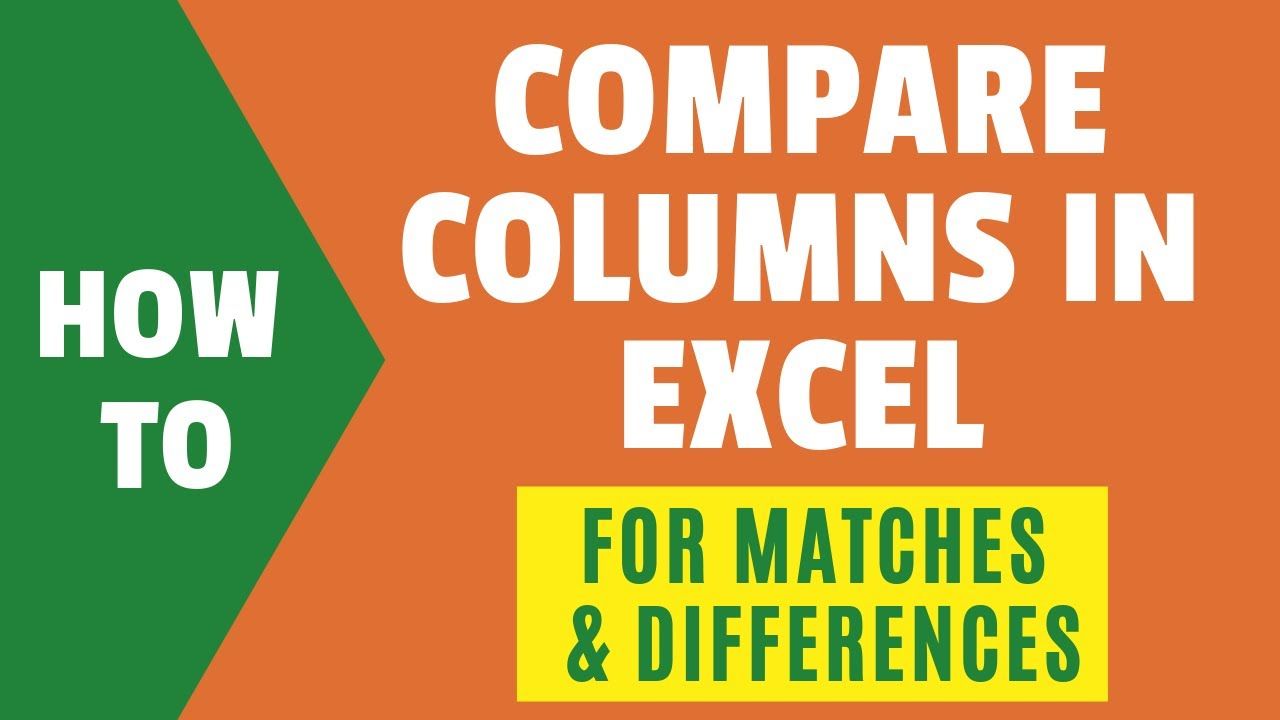
+
Yes, you can compare more than two columns using similar methods, especially with Power Query or conditional formatting across multiple columns.
What if the data I want to compare is in different workbooks?

+
You can use Power Query to merge data from different workbooks or use external comparison tools designed for this purpose.
How can I quickly spot case-sensitive differences?
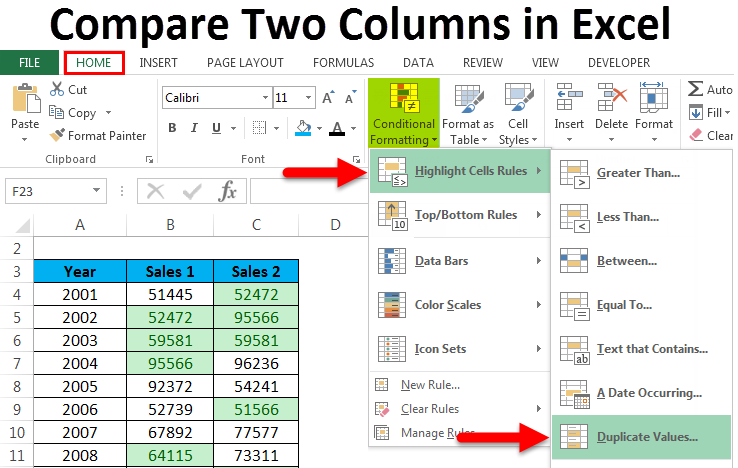
+
Use an exact match formula like =EXACT(A1,B1) or adjust your comparison settings in tools to ensure they consider case differences.