Mastering VLOOKUP: Compare Excel Sheets Easily

Comparisons in Excel are often required when analyzing data from different sources or time periods. VLOOKUP, or Vertical Lookup, is an essential Excel function that can greatly enhance your productivity when dealing with such comparisons. This comprehensive guide will explore how to use VLOOKUP to compare data across different Excel sheets effectively, ensuring you can perform these tasks with ease.
Understanding VLOOKUP
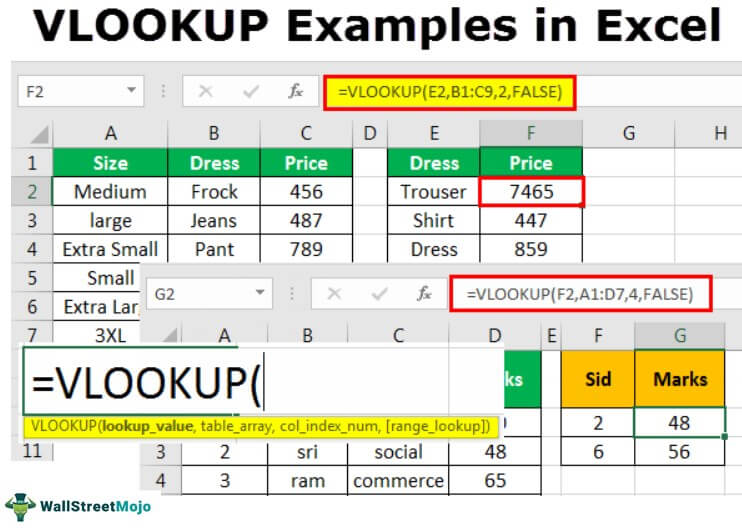
Before diving into comparing sheets, it’s important to understand what VLOOKUP does. VLOOKUP searches for a value in the first column of a table and returns a value in the same row from another column. Here’s the syntax:
VLOOKUP(lookup_value, table_array, col_index_num, [range_lookup])
Let's break down these components:
- lookup_value: The value you're looking for.
- table_array: The range of cells that contains the data.
- col_index_num: The column number in the table from which to retrieve the value.
- range_lookup: A logical value that specifies whether you want VLOOKUP to find an approximate match (TRUE) or an exact match (FALSE).
Setting Up Your Excel Sheets for Comparison
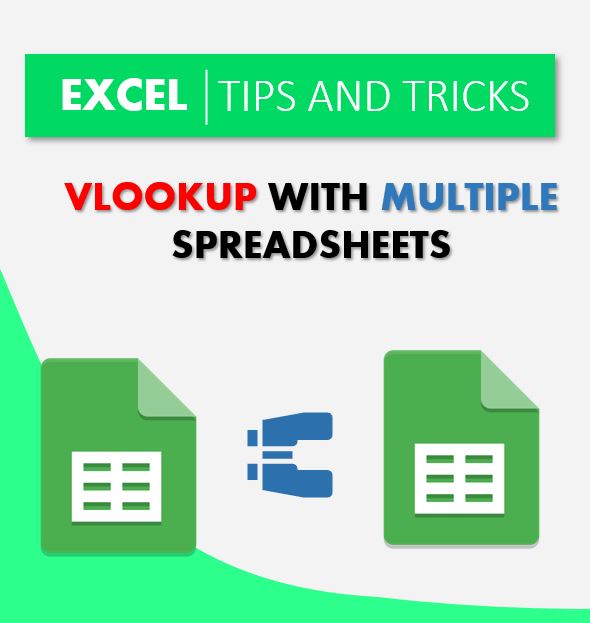
Ensure the sheets you're comparing have:
- A common identifier: This should be unique for each record, like an ID number or name.
- Consistent column names or data types: This makes cross-referencing easier.
- Clean data: Remove any unnecessary spaces, duplicates, or inconsistencies.
⚠️ Note: Make sure your sheets are well-organized to avoid errors in the lookup process.

Comparing Data Using VLOOKUP

Step-by-Step Guide to Compare Two Sheets
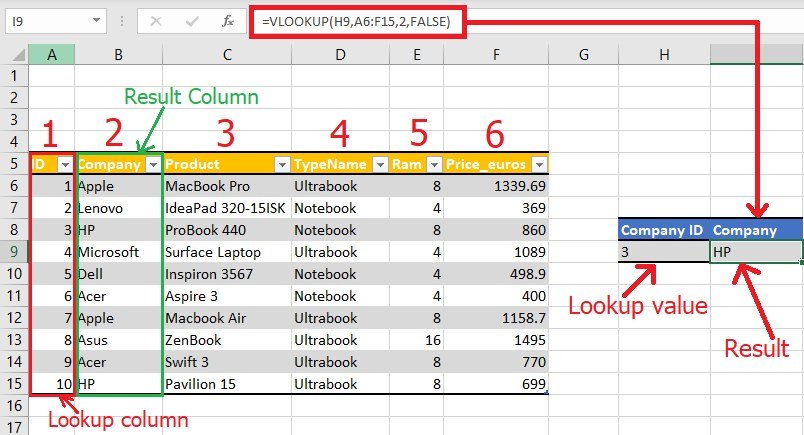
- Prepare Your Sheets: Open both sheets you wish to compare.
- Identify the Lookup Column: Decide which column you’ll use for the comparison (e.g., Employee ID).
- Write the VLOOKUP Formula:
=VLOOKUP([Sheet1!A2, Sheet2!$A$1:$F$50, 4, FALSE])
- Here,
A2is the lookup value from Sheet1. Sheet2!$A$1:$F$50is the table array on Sheet2 where the lookup value could be found.- The number
4specifies we're returning the value from the fourth column of the table array. FALSEensures an exact match.
💡 Note: Always use absolute references for the table_array to avoid formula copying errors.
Checking for Matches and Differences

After implementing VLOOKUP, you can:
- See if values match: If the VLOOKUP function returns a value, the lookup_value was found in the second sheet.
- Detect errors: If #N/A or other errors appear, the lookup_value was not found or there’s an issue with the setup.
Advanced Usage of VLOOKUP

VLOOKUP can be used in more complex scenarios:
- Multi-Sheet Comparisons: Chain multiple VLOOKUPs for comparisons across three or more sheets.
- Two-Way Lookups: Use INDEX and MATCH to perform lookups in both directions (row and column).
🔍 Note: Advanced techniques might require additional learning, but they significantly improve your Excel prowess.
Limitations and Alternatives

While VLOOKUP is incredibly useful, it has limitations:
- It only looks to the right.
- Performance can degrade with large datasets.
Consider these alternatives:
- INDEX and MATCH: More flexible for both vertical and horizontal lookups.
- LOOKUP: Can find the last occurrence or look left.
- POWERQUERY: For merging and comparing data from multiple sources with better performance.
To summarize, mastering VLOOKUP enables you to efficiently compare Excel sheets, providing you with the insights needed for data analysis. By understanding how to set up your sheets, use VLOOKUP effectively, and navigate its limitations, you can streamline your workflow and make data-driven decisions with confidence.
What if VLOOKUP returns an error?

+
If VLOOKUP returns an error like #N/A, it means the lookup_value was not found in the specified range. Double-check the spelling of your lookup value, ensure your table_array contains the correct columns, and verify that there are no hidden characters or formatting issues causing the mismatch.
Can VLOOKUP look left?

+
No, VLOOKUP cannot look to the left. If you need to look up values from columns to the left of the lookup column, consider using INDEX and MATCH or XLOOKUP in newer versions of Excel.
How can VLOOKUP handle partial matches?

+
VLOOKUP does not natively support partial matches. For partial matches, you can use wildcard characters (like * or ?) within the lookup_value or use other functions like SEARCH, FIND, or advanced filtering techniques to achieve similar results.