5 Quick Ways to Find Excel Sheet Duplicates

Dealing with duplicates in Excel is a common task, especially when working with large datasets. Whether you're managing customer records, inventory lists, or any other type of data, identifying and handling duplicates efficiently can save time and help in data management. In this blog, we will explore five quick methods to find and handle duplicates in your Excel sheets. These methods range from simple formula applications to advanced features, ensuring that you'll be equipped with the tools necessary to manage your data effectively.
1. Using Conditional Formatting to Highlight Duplicates

Conditional Formatting in Excel is a powerful tool that can visually highlight duplicates in your dataset:
- Select the range of cells where you want to find duplicates.
- Go to the “Home” tab, click on “Conditional Formatting.”
- Choose “Highlight Cells Rules” then “Duplicate Values.”
- Select a formatting style to apply to the duplicate values.
Example:

🔍 Note: Conditional Formatting only highlights duplicates visually. It doesn't remove or count them directly.
2. Counting Duplicates with the COUNTIF Function

The COUNTIF function can help you count how many times a value appears in your data:
=COUNTIF(range, criteria)
Here’s how to use it:
- Next to your data, in an empty column, use the formula where
rangeis the column containing potential duplicates, andcriteriais the value to check for. - Drag the formula down to apply it to all rows in your dataset.
| ID | Name | Duplicate Count |
|---|---|---|
| 1 | John | =COUNTIF($A$2:$A$100, A2) |
| 2 | Jane | =COUNTIF($A$2:$A$100, A3) |

🔎 Note: This method allows you to count duplicates, which can help identify how many times each value appears.
3. Removing Duplicates with Advanced Filter

Excel’s Advanced Filter feature can remove duplicates from your dataset:
- Select your data range.
- Go to the “Data” tab and click on “Advanced” under the “Sort & Filter” section.
- In the dialog, choose “Copy to another location” or “Filter the list in place” and check “Unique Records Only.”
Example:

✏️ Note: Advanced Filter changes the visible dataset, so ensure you have a backup or select "Copy to another location" if you want to retain original data.
4. Using Power Query for Complex Duplicate Detection

For advanced users or when dealing with complex datasets:
- Go to “Data” tab, then “Get Data” > “From Table/Range.”
- Choose your range to load into Power Query Editor.
- In Power Query, use the “Remove Duplicates” option under the “Home” tab.
This method provides additional functionalities like merging data, which can be extremely useful when dealing with duplicates across multiple columns.
5. Excel VBA Macro for Automated Duplication Handling
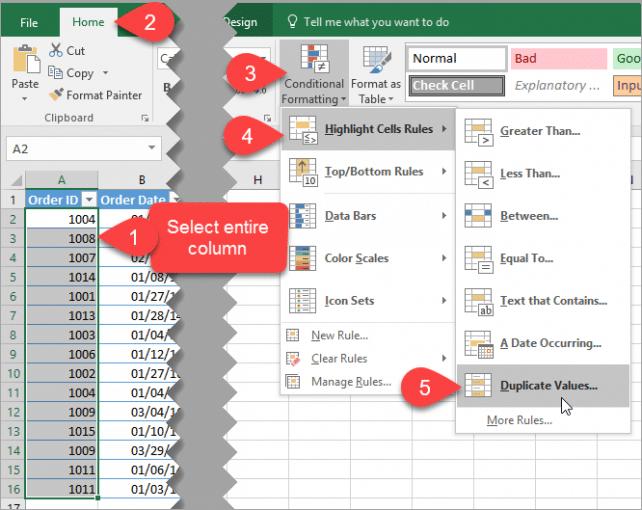
If you need to automate the process, VBA can be your friend:
Sub RemoveDuplicates()
Dim ws As Worksheet
Set ws = ThisWorkbook.Sheets(“Sheet1”)
ws.Rows(“1:100”).RemoveDuplicates Columns:=Array(1, 2), Header:=xlYes
End Sub
To use this:
- Press Alt + F11 to open the VBA editor.
- Insert a new module and paste the above code.
- Run the macro by pressing F5 or setting it to run automatically.
💡 Note: VBA provides a high level of customization, but it requires basic programming knowledge.
In this extensive exploration of managing duplicates in Excel, we've covered various methods that cater to different levels of user proficiency and specific data handling needs. From visually highlighting duplicates with Conditional Formatting to automating the removal process with VBA macros, Excel offers a suite of tools that can significantly streamline your data management tasks. Remember to choose the method that best fits your data size, complexity, and frequency of use. These techniques not only help in identifying duplicates but can also aid in maintaining data integrity and accuracy over time. By mastering these methods, you'll enhance your productivity in Excel, making data analysis and decision-making more efficient.
What happens to my data when I remove duplicates using Excel?

+
When you remove duplicates, Excel keeps only the first instance of each unique record. If you choose to filter in place, the duplicates are hidden; if you copy to a new location, only unique records are copied over.
Can I undo removing duplicates in Excel?
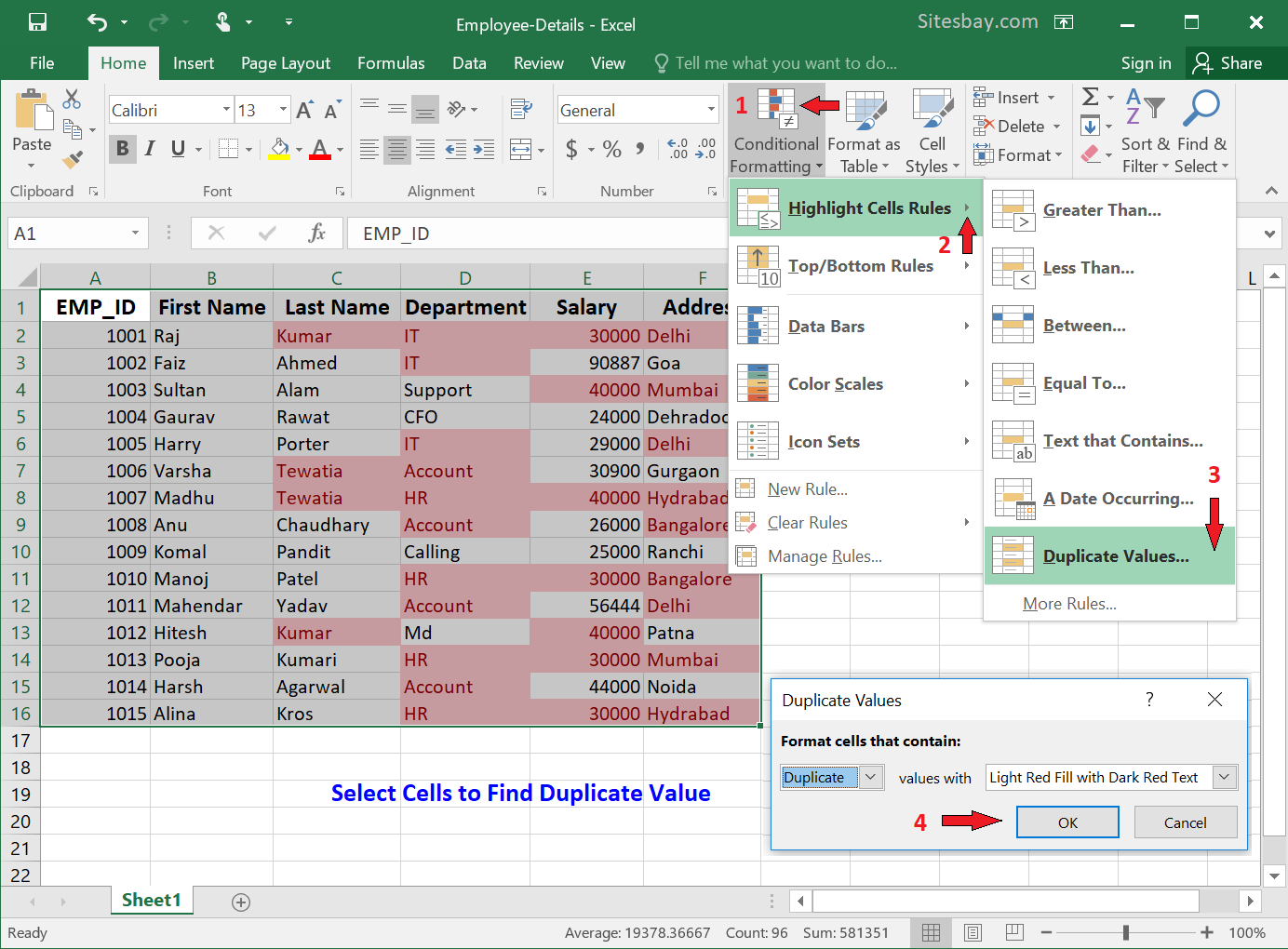
+
Excel’s undo feature (Ctrl + Z) will work to restore your data if you haven’t closed the workbook since removing the duplicates. Otherwise, having a backup of your data is highly recommended.
Does using Conditional Formatting to highlight duplicates affect my data?
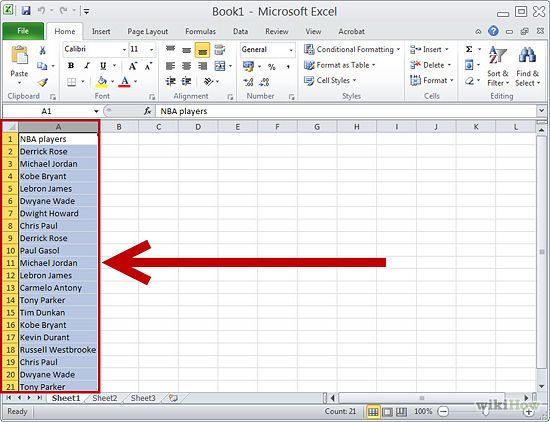
+
No, Conditional Formatting does not alter your data. It changes only how the data is displayed, making it easier to identify duplicates visually.