Compare and Combine Excel Data Easily
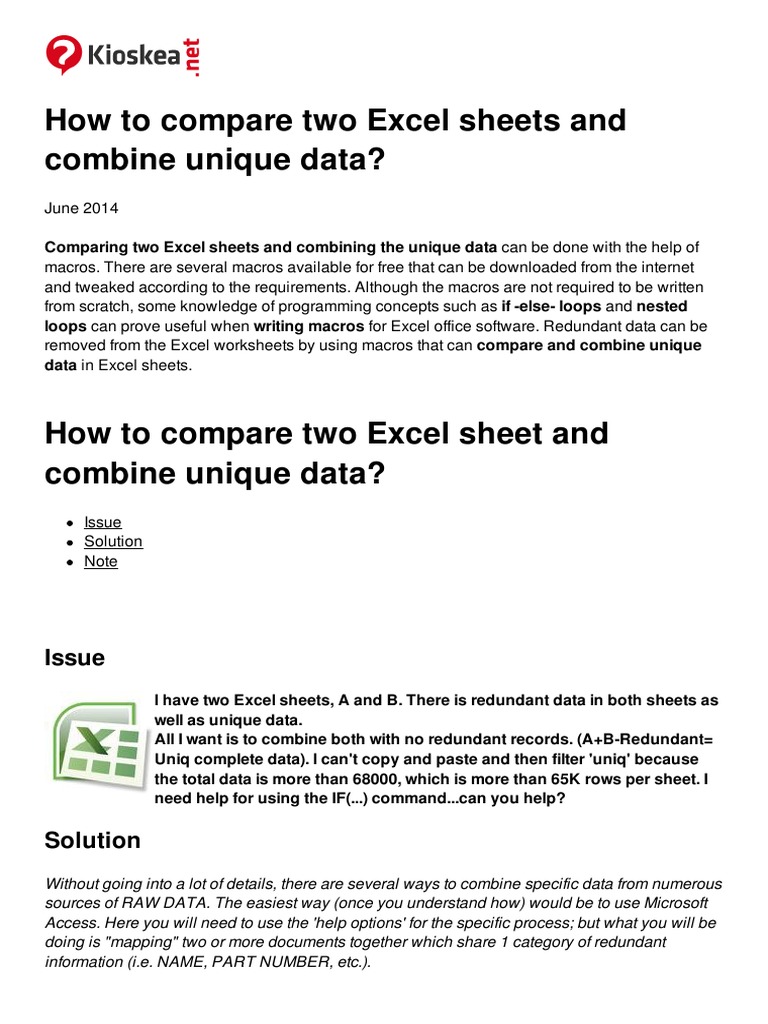
Working with Microsoft Excel allows users to handle extensive data sets efficiently. The process of comparing and combining data in Excel can be challenging, yet it is essential for effective analysis and reporting. This comprehensive guide will walk you through the methods to compare and combine Excel data seamlessly.
Why Compare and Combine Data in Excel?

Before diving into the techniques, let's briefly understand why combining and comparing data is crucial in Excel:
- Merge Data from Multiple Sources: Often, data comes from various sources like databases, CSV files, or web scraping. Combining this data into one comprehensive dataset can provide a holistic view.
- Data Validation: Comparing datasets can help validate entries, checking for discrepancies, or ensuring data integrity.
- Report Generation: Effective reports often require consolidated data from different departments or time periods.
- Error Checking: Spotting errors or duplicate entries becomes much easier when data is compared and combined.
Methods to Compare Data in Excel

Using Conditional Formatting

To visually identify differences between two columns:
- Select the range you wish to compare.
- Go to Home tab, then click on Conditional Formatting > New Rule.
- Choose ‘Use a formula to determine which cells to format’.
- Enter a formula like this:
=A1<>B1, assuming you’re comparing columns A and B. - Set the format to highlight cells that differ.
🔍 Note: This method helps identify discrepancies quickly, but won’t show similar entries or combine data.
VLOOKUP for Data Comparison
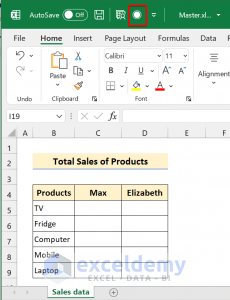
VLOOKUP can help find and compare data between sheets or workbooks:
- Assuming your lookup value is in column A and data to compare in columns B and C, enter this formula in column D:
=VLOOKUP(A2,Sheet2!A:B,2,FALSE)- This will look up the value in Sheet2 and return the corresponding value in column B.- To compare the two sets, you can now manually review or use another formula to highlight differences.
Excel’s Compare Tool

Excel’s built-in Compare tool:
- In a new workbook, go to Tools > Compare Workbooks (available in Excel 2013 and later).
- Open the workbooks you want to compare, ensuring they are both open.
- Excel will show differences between the sheets in a separate window.
Combining Data in Excel
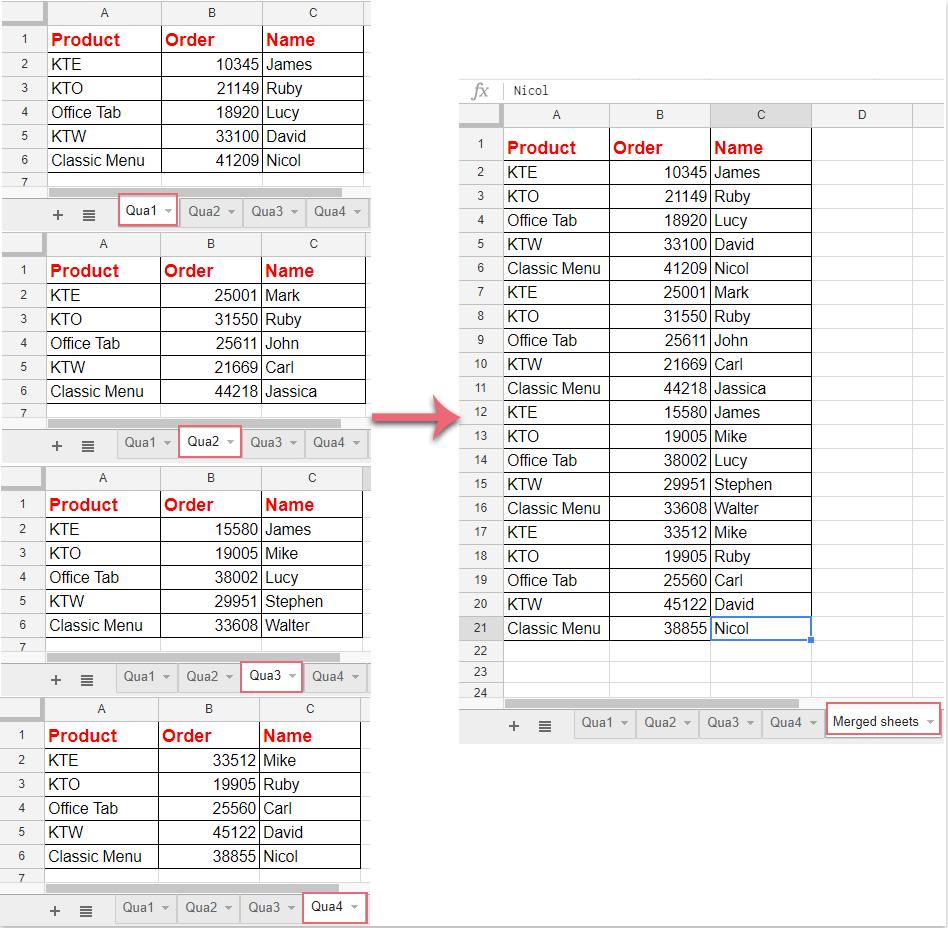
Using Consolidate

To combine data from multiple sheets or ranges:
- Select the range or sheet where you want the consolidated data to appear.
- Go to Data > Consolidate.
- Choose the function (e.g., Sum, Average).
- Add the ranges or sheets you want to combine, using the Add button.
Excel will sum or average the corresponding cells from each sheet, effectively combining the data.
Power Query for Combining Data

Power Query is powerful for combining data from various sources:
- Select Data > Get Data > From File > From Workbook (or ‘From other sources’ for external data).
- Load your files or connect to your data source.
- Use Append Queries or Merge Queries to combine data.
💡 Note: Power Query can be complex but offers great flexibility for advanced data manipulation.
Advanced Techniques

Pivot Tables for Data Comparison

Pivot Tables offer a dynamic way to compare and analyze data:
- Create a pivot table from your data source.
- Use filters, row labels, and value fields to group and compare data.
- Right-click and select Insert Slicer to interactively compare different datasets or time periods.
Using Macros for Automation

Automate repetitive tasks like data comparison or combination:
- Press ALT + F11 to open the Visual Basic Editor.
- Insert a new module, then write or import a macro to automate your process.
- Run the macro when needed or set it to run automatically when the workbook opens.
Wrapping Up
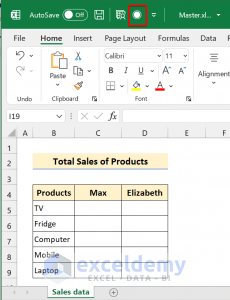
Comparing and combining data in Excel doesn’t need to be daunting. With tools like VLOOKUP, Conditional Formatting, Power Query, and Macros, you can manage your datasets with precision and efficiency. Remember, the key to mastering Excel lies in practice and experimenting with different tools to find what works best for your specific needs. Whether you’re merging data from different sources, checking for data accuracy, or preparing comprehensive reports, Excel offers a variety of solutions to make your data management tasks smoother and more effective.
Can Excel compare data from different workbooks?
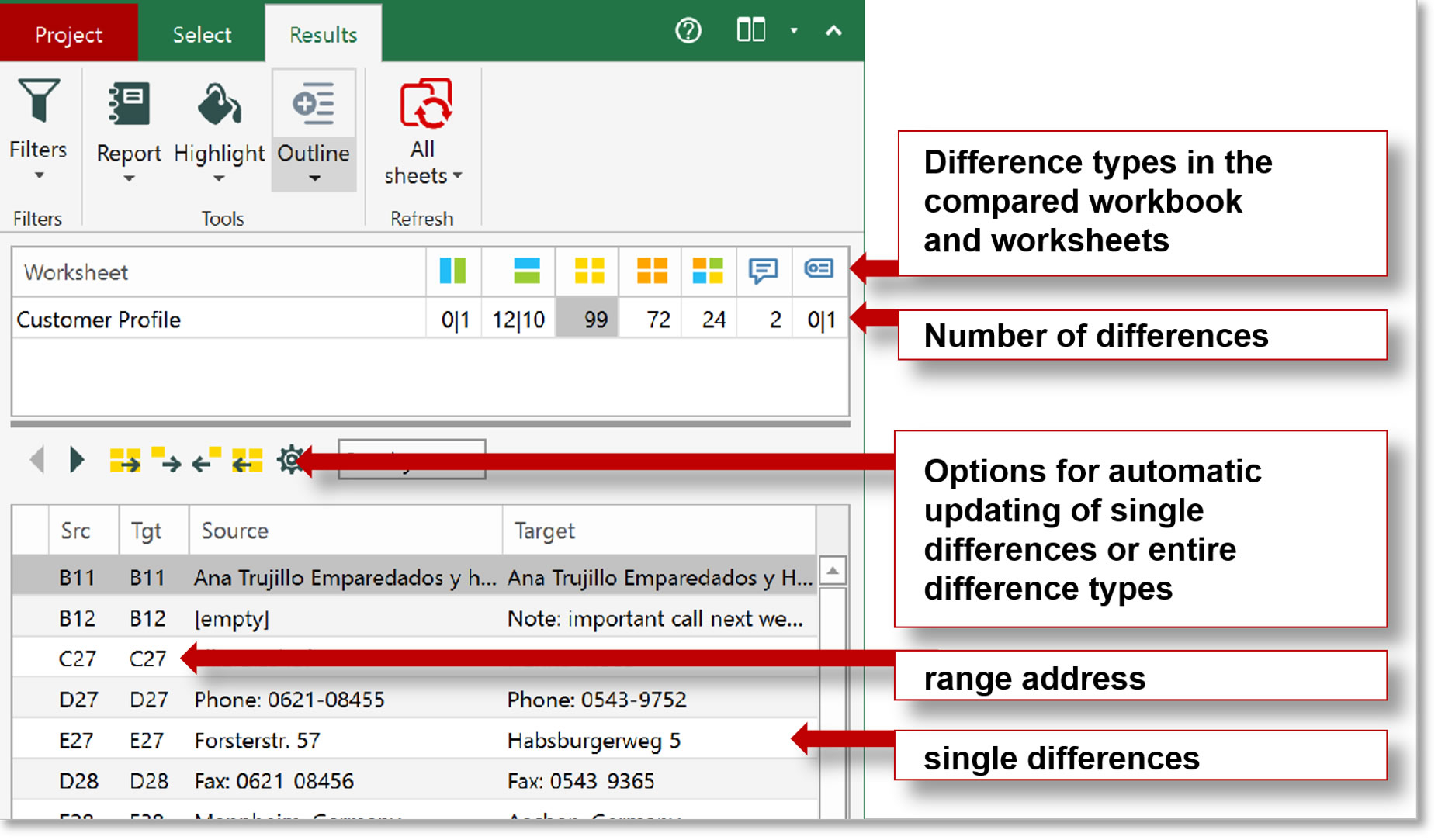
+
Yes, Excel can compare data from different workbooks using tools like VLOOKUP or by using the built-in Compare feature in recent versions of Excel.
What are the limitations of using VLOOKUP for data comparison?

+
VLOOKUP is limited to looking up data to the right of the lookup value, and it doesn’t handle multiple return values without helper columns. Additionally, it might be less efficient with very large datasets.
How do I avoid duplicate entries when combining data?

+
Use the ‘Remove Duplicates’ feature under the Data tab after combining your data, or ensure your data sources are free of duplicates before merging.