5 Easy Ways to Compare Excel Columns Across Sheets

Microsoft Excel is a powerhouse tool used in various professional and personal environments for data analysis, organization, and reporting. One common task users often face is comparing columns across different sheets within the same workbook or across workbooks. This comparison can be crucial for spotting differences, identifying duplicates, or merging data. Here are five easy methods to help you efficiently compare columns in Excel:
1. VLOOKUP Function

The VLOOKUP function is one of the most popular tools for comparing data between Excel columns. Here’s how to use it:
- Identify the column you want to compare on the first sheet (let’s call it Sheet1).
- In Sheet2, next to the column you’re comparing, enter this formula:
=IF(ISERROR(VLOOKUP(A2,Sheet1!$A$2:$A$100,1,FALSE)),"Not Found", "Found")Where:
A2is the cell you want to check in Sheet2.Sheet1!A2:A100is the range in Sheet1 where the comparison data resides.1indicates that you’re looking in the first column of the lookup range.FALSEspecifies an exact match.
The function will return “Not Found” if there’s no match in Sheet1 for the entry in A2 of Sheet2, or “Found” if there is a match.
⚠️ Note: VLOOKUP can be slow for large datasets, and remember that it only searches from left to right in the lookup range.
2. Conditional Formatting

Conditional Formatting can visually highlight differences or matches between columns:
- Select the column in Sheet1 that you want to compare.
- Go to ‘Home’ > ‘Conditional Formatting’ > ‘New Rule’ > ‘Use a formula to determine which cells to format’.
- Enter this formula:
=NOT(ISERROR(VLOOKUP(A2,Sheet2!$A$2:$A$100,1,FALSE)))This will highlight cells where there is a match in Sheet2.
- Choose a formatting style and click ‘OK’. Repeat for Sheet2 if needed.
This method provides a quick visual clue about matched or unmatched data.
3. Index Match Function

INDEX and MATCH together offer a more robust solution, especially if columns are not in the same order:
- In Sheet2, next to the column you’re comparing, you could use:
=INDEX(Sheet1!A$2:A$100,MATCH(A2,Sheet1!A$2:A$100,0))Here:
INDEXreturns the value from Sheet1.MATCHfinds the position of the value from Sheet2 in Sheet1.- The
0ensures an exact match.
This formula will return the corresponding value from Sheet1 if a match is found.
4. Using Excel Power Query

Power Query is a business intelligence tool for Excel that allows you to merge and analyze data from multiple sources:
- Go to the ‘Data’ tab, click ‘Get Data’ > ‘From Other Sources’ > ‘From Microsoft Query’.
- Load both sheets into Power Query.
- Use the ‘Merge Queries’ feature to compare the columns:
- Select the columns you want to match.
- Choose a join type (typically ‘Left Anti’ for finding unmatched rows or ‘Inner’ for finding matches).
- Load the results back into Excel.
Power Query provides an intuitive interface and can handle large datasets with ease.
5. Excel Compare Sheets Add-In
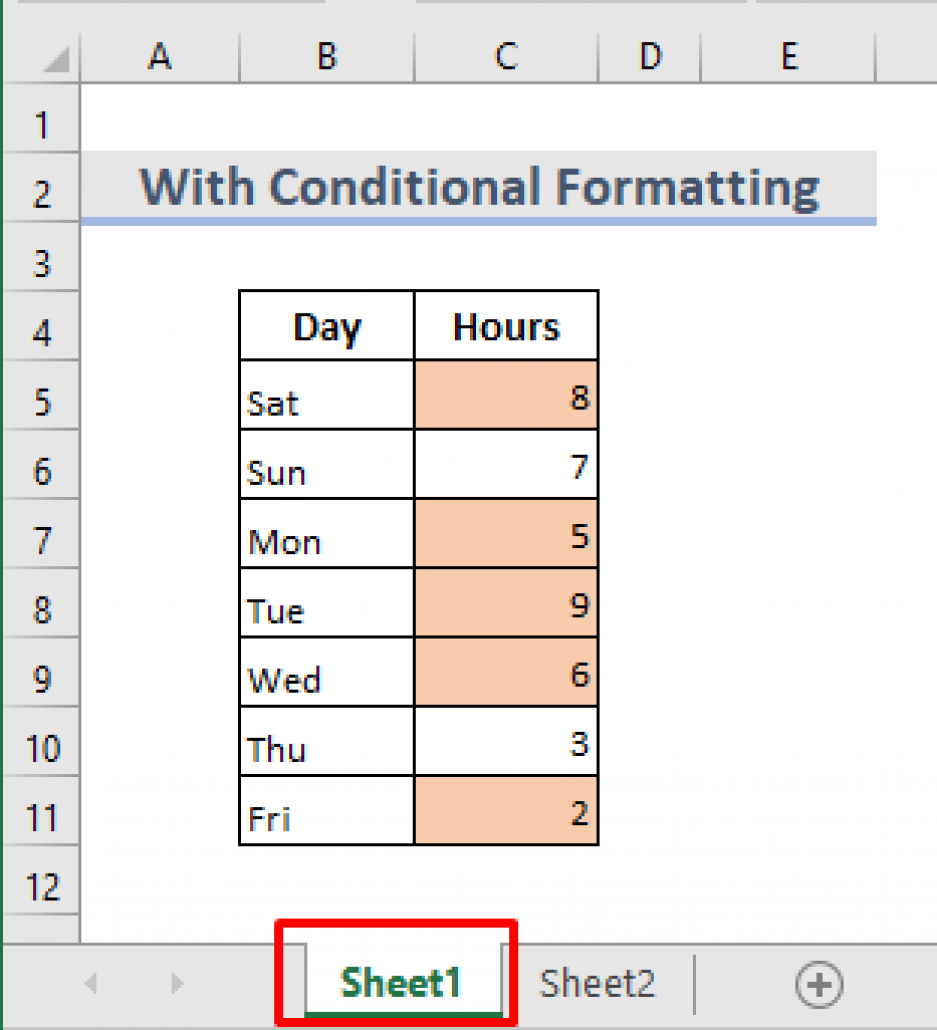
If you’re looking for a plug-and-play solution, consider using a dedicated add-in for Excel:
- Search for ‘Excel Compare Sheets’ or similar in Excel’s Add-ins store.
- Install an add-in like ‘Compare Two Sheets’ or ‘Data Compare Tool’.
- Follow the add-in instructions to select and compare sheets.
These tools often provide visual cues, detailed reports, and can compare columns, rows, or entire sheets.
Comparing columns in Excel doesn't have to be a daunting task. From basic formulas like VLOOKUP to advanced features like Power Query, Excel offers a suite of tools tailored to meet different comparison needs. By choosing the right method based on your dataset size, complexity, and comparison goals, you can streamline the process and ensure accurate data analysis or consolidation. Remember to use these tools efficiently to save time and reduce errors in your data management activities.
What are the limitations of using VLOOKUP for column comparison?

+
VLOOKUP has a few limitations including its slowness with large datasets, its inability to look up values to the left of the lookup column, and the requirement for an exact match which might not work for approximate matches.
How can I automate the comparison of columns across sheets?

+
You can automate column comparison using VBA scripts or third-party add-ins which provide features for automated comparison and highlighting differences or similarities.
What if my data changes frequently; how can I keep my comparison up to date?

+
For frequently changing data, you can use Power Query to refresh data from the source sheets automatically or set up dynamic range references in your formulas. Alternatively, use a script or an add-in that updates comparisons upon data change.



