5 Simple Ways to Merge Excel Sheets Into One

Merging multiple Excel sheets into one can be a daunting task, especially if you're not well-versed in Excel or if you're dealing with large sets of data. Whether you're consolidating financial reports, combining customer lists, or compiling results from various departments, understanding how to efficiently merge Excel sheets can save you a significant amount of time. Here are five simple ways to merge Excel sheets into one:
Using Power Query


Power Query is a powerful data transformation and preparation tool that comes built-in with Excel 2010 and later versions. Here’s how you can use it to merge sheets:
- Open a new or existing workbook in Excel.
- Go to the Data tab, click on Get Data, and then From File -> From Workbook.
- Navigate to your Excel file containing the sheets you want to merge and select it.
- In the Navigator pane, you can see all sheets from the file. Select one or all sheets you want to merge.
- Click on the Combine button at the bottom, and select Append Queries if you want to add one to the other, or Merge Queries if you’re matching rows based on a key.
- After setting your merge options, click OK. Power Query will combine the data, and you can load it into a new Excel sheet.
⚠️ Note: Power Query might modify your data structure. Always preview the results before loading data into your workbook.
Manual Copy and Paste

This method is straightforward but can become tedious with many sheets:
- Open each Excel file or workbook from which you want to copy data.
- Select the range of cells you want to copy. Use Ctrl + C or right-click and select Copy.
- Go to the destination workbook, select the starting cell, and paste using Ctrl + V or right-click and Paste.
- Repeat this for all sheets you wish to merge.
Using VBA Macros


For those comfortable with coding, Visual Basic for Applications (VBA) offers a customizable way to automate merging:
- Open the Excel workbook that will contain the merged data.
- Press Alt + F11 to open the VBA Editor.
- Insert a new module by right-clicking on your workbook in the project window, then select Insert -> Module.
- Copy and paste the following code into the module:
Sub MergeSheets()
Dim ws As Worksheet
Dim wsMaster As Worksheet
Dim lastRow As Long
Dim lastCol As Long
Dim rngToCopy As Range
' Assuming the sheet to receive data is called "MasterSheet"
Set wsMaster = ThisWorkbook.Sheets("MasterSheet")
' Loop through all sheets except the master sheet
For Each ws In ThisWorkbook.Worksheets
If ws.Name <> "MasterSheet" Then
' Find the last row and column with data
lastRow = ws.Cells(ws.Rows.Count, 1).End(xlUp).Row
lastCol = ws.Cells(1, ws.Columns.Count).End(xlToLeft).Column
' Define the range to copy
Set rngToCopy = ws.Range(Cells(1, 1), Cells(lastRow, lastCol))
' Copy the range and paste it below the last data in the master sheet
lastRow = wsMaster.Cells(wsMaster.Rows.Count, 1).End(xlUp).Row + 1
rngToCopy.Copy wsMaster.Range("A" & lastRow)
End If
Next ws
End Sub
- Modify the code if necessary, especially the name of the master sheet, and run the macro.
🔗 Note: Macros can be a security risk. Only run macros from trusted sources or ensure your antivirus software is up-to-date.
Using Excel’s Consolidate Feature

This method is useful when you want to combine data from multiple sheets based on labels or positions:
- Open your workbook.
- Go to the worksheet where you want to consolidate data.
- Select the top left cell of where you want the consolidated data to start.
- Click on the Data tab and select Consolidate.
- Choose your function (e.g., Sum, Average), then add ranges from different sheets. Make sure to check Top row or Left column if your data has labels.
- Click OK to consolidate the data.
🔍 Note: Consolidate works best with uniform data structures across sheets. Results might vary if the data is inconsistent.
Third-Party Tools and Add-Ins


Various Excel add-ins like Ablebits, Kutools, or online services can automate the merging process:
- Download and install the add-in of your choice.
- Follow the add-in’s instructions for selecting sheets or workbooks to merge.
- These tools often provide options to set rules for merging, like matching based on a key or simply appending data.
In summary, merging Excel sheets can be approached in several ways, from simple copy-pasting, using built-in features like Power Query and Consolidate, to more advanced techniques like VBA macros or third-party add-ins. Each method has its strengths and can be chosen based on your comfort with Excel, the complexity of your data, and the need for automation. Remember, merging Excel sheets should streamline your workflow, not complicate it. Choose a method that aligns with your technical abilities and the specific requirements of your data merging task.
Can I merge Excel sheets with different structures?

+
Yes, though it requires careful handling. Manual methods or tools like Power Query can be tailored to handle discrepancies in data structure. Ensure you align headers and manage data consistently for best results.
Is it possible to automate the merging process for multiple workbooks?
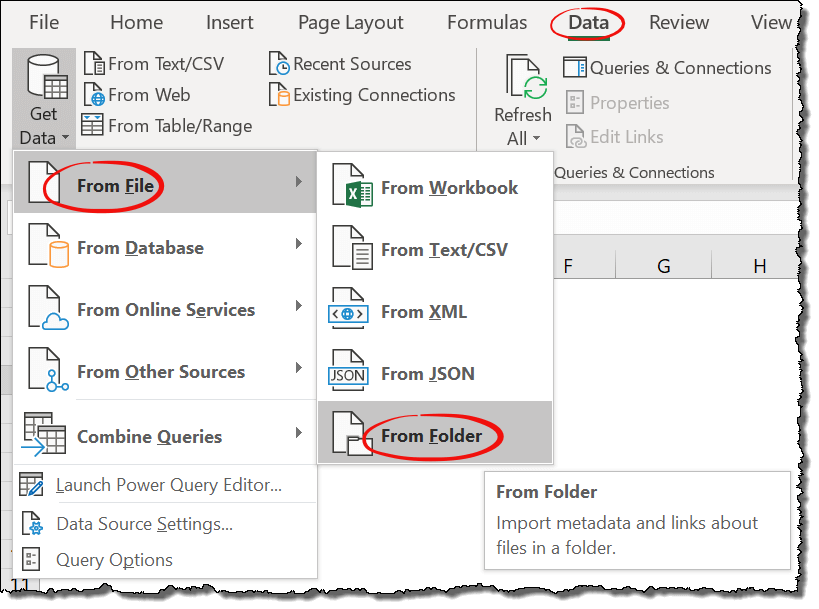
+
Absolutely, VBA macros or third-party tools like Kutools can automate the process. However, setting up the automation correctly requires some Excel knowledge or an understanding of the tool’s settings.
What’s the simplest method if I just want to merge data from two sheets quickly?

+
The simplest method for merging data from two sheets would be the manual copy-paste method. It’s straightforward but can become inefficient with multiple sheets or larger datasets.