5 Easy Steps to Merge Excel Sheets Quickly

Merging Excel sheets is a common task for many who deal with data management. Whether you are compiling data from different departments or consolidating reports, knowing how to efficiently combine spreadsheets can save you a significant amount of time. In this guide, we'll walk through 5 easy steps to merge Excel sheets quickly, ensuring your data integration is as seamless as possible.
Understanding the Need for Merging Excel Sheets


Before diving into the technical aspects, let’s understand why merging Excel sheets is often necessary:
- Consolidation of data from multiple sources.
- Creating comprehensive reports from individual datasets.
- Combining data for analysis or presentation purposes.
Step 1: Prepare Your Excel Sheets

The first step to merging Excel sheets is ensuring that your data is prepared:
- Open the Excel workbook containing all the sheets you wish to merge.
- Check that the sheets you want to combine have similar structures or headers.
- Ensure there are no duplicate columns or headers that might confuse the merging process.
Here’s a simple example of what your data might look like:
| Sheet Name | Column A | Column B | Column C |
|---|---|---|---|
| Marketing | Product | Ad Spend | Revenue |
| Finance | Product | Profit | Costs |

Step 2: Use Excel’s Power Query for Data Integration

Excel’s Power Query is a powerful tool for merging sheets:
- Go to the Data tab and select Get Data > From Other Sources > From Microsoft Query.
- Choose the sheets you want to merge from the list of data sources.
- Load each sheet into Power Query and then append them together.
Power Query allows for the transformation of data before merging, making it extremely useful for complex data sets.
Step 3: Consolidate Data with Excel Functions

If Power Query seems overwhelming, Excel functions can be your ally:
- Use VLOOKUP, INDEX/MATCH, or XLOOKUP to merge data from different sheets based on a common key.
- Here’s an example of how to use the VLOOKUP function:
=VLOOKUP(A2, Finance!A2:C100, 2, FALSE)
📌 Note: Make sure the lookup value and table array are correctly referenced to avoid errors.
Step 4: Use VBA for Advanced Merging
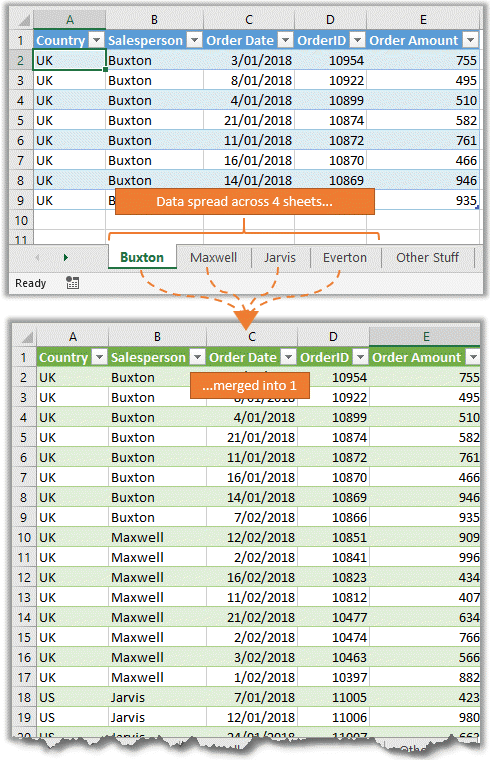
For repetitive tasks, consider using VBA (Visual Basic for Applications):
- Open the Visual Basic Editor by pressing Alt + F11.
- Insert a new module and write a VBA script to automate the merging process.
Sub MergeSheets() Dim ws As Worksheet Dim masterWs As Worksheet Set masterWs = ThisWorkbook.Sheets.Add masterWs.Name = “MasterSheet”For Each ws In ThisWorkbook.Worksheets If ws.Name <> "MasterSheet" Then ws.Range("A1").CurrentRegion.Copy masterWs.Cells(Rows.Count, 1).End(xlUp).Offset(1, 0) End If Next ws
End Sub
Step 5: Final Data Review and Cleanup

After merging, review and clean up your data:
- Ensure all data from each sheet is correctly transferred.
- Check for duplicate rows or errors during the merging process.
- Consider sorting or filtering to organize the merged data.
By following these five steps, you can quickly and efficiently merge Excel sheets, saving time and reducing the potential for manual errors. Whether you choose Power Query, functions, or VBA scripts, the end result is a comprehensive dataset ready for analysis or reporting. Remember, preparation is key, and understanding the structure of your data will make the merging process much smoother. Now, your path to becoming a more proficient Excel user is clear, enabling you to tackle any data consolidation task with confidence.
What if my sheets don’t have matching headers?

+
If the sheets have different headers, you can manually adjust headers in Power Query or use Excel functions to map headers before merging.
Can I merge sheets from different Excel files?

+
Yes, you can use Power Query to import sheets from different Excel files and then merge them into a single dataset.
Is there a way to automatically update merged data?

+
With Power Query, if you establish connections, changes in source files can automatically update your merged data upon refresh.