Combine Excel Sheets with Vlookup Easily

Combining Excel Sheets with VLOOKUP: A Step-by-Step Guide

Excel is a powerful tool for data management and analysis, but handling data across multiple sheets can be quite challenging. With the help of VLOOKUP, one of Excel's most widely used functions, you can effortlessly merge data from different sheets or workbooks. This article will guide you through the process of combining Excel sheets with VLOOKUP, making your data handling more efficient and seamless.
Understanding VLOOKUP

VLOOKUP, or Vertical Lookup, is designed to search for a value in the first column of a range of cells, and then return a value in the same row from another column. Here's how it typically works:
- First Argument: Lookup_value - The value you want to search for.
- Second Argument: Table_array - The range of cells where you want to search.
- Third Argument: Col_index_num - The column number in the table from which to retrieve the value.
- Fourth Argument: Range_lookup - Optional, FALSE for an exact match or TRUE for an approximate match.
Setting Up Your Data

Before applying VLOOKUP, ensure your data is correctly formatted:
- Ensure there's a common identifier or key that exists in both sheets you want to combine. This could be an ID, name, or any unique value.
- Make sure the columns containing the lookup values are in the leftmost column of the lookup range.
- Keep the lookup sheets side by side or in tabs within the same workbook.
Steps to Use VLOOKUP Across Sheets

1. Preparing Your Sheets

Let's assume you have two sheets, Sheet1 and Sheet2:
- Sheet1 contains product IDs, product names, and stock levels.
- Sheet2 has product IDs, product names, and selling prices.
2. Writing the VLOOKUP Formula

On Sheet1, let's say you want to add the selling price from Sheet2 next to the corresponding products:
=VLOOKUP(A2, Sheet2!$A$1:$C$500, 3, FALSE)
In this formula:
- A2 is the lookup value (product ID) from Sheet1.
- Sheet2!$A$1:$C$500 is the table array in Sheet2 where the VLOOKUP will search for the lookup value.
- 3 means the formula will retrieve the value from the third column of the table array (selling price).
- FALSE specifies an exact match.
3. Drag Down the Formula

Drag the formula down from the first cell to apply it to all rows in your sheet.
4. Handling Errors

Excel might throw an error if:
- The lookup value does not exist in the source sheet.
- Columns are not aligned properly in the table array.
To handle errors, you can use IFERROR wrapped around VLOOKUP:
=IFERROR(VLOOKUP(A2, Sheet2!$A$1:$C$500, 3, FALSE), "Not Found")
This will return "Not Found" instead of an error message if no match is found.
Advanced VLOOKUP Techniques

Adding Multiple Columns
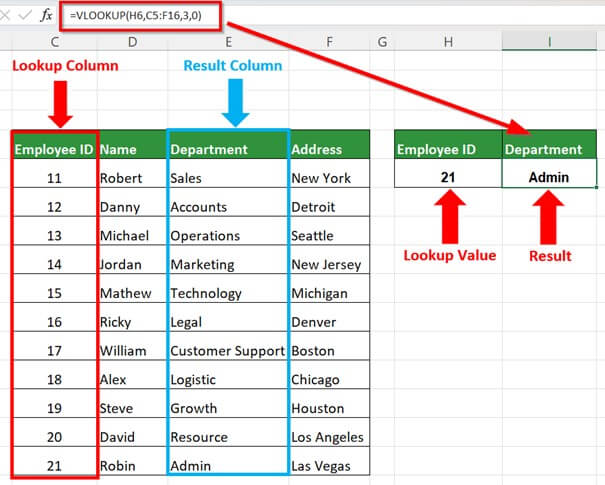
If you need to fetch multiple columns from Sheet2 to Sheet1, simply repeat the VLOOKUP formula adjusting the column index:
=VLOOKUP(A2, Sheet2!$A$1:$C$500, 2, FALSE)
This fetches the product name from Sheet2, where the index number is changed to 2.
Handling Duplicate Values

VLOOKUP will return the first match it finds. If duplicate values exist, consider using:
- INDEX/MATCH or XLOOKUP for more accurate matching.
🔎 Note: If dealing with large datasets or complex queries, INDEX/MATCH or XLOOKUP might be more suitable due to their flexibility and ability to handle array values.
Common Issues and Solutions

- Values Not Matching: Ensure the lookup value exists in both sheets. Double-check spelling and capitalization.
- Formula Errors: Verify column indices and table array ranges.
- Performance: For large datasets, consider using Power Query or Microsoft Query for better performance.
Concluding Thoughts

Combining data across multiple sheets in Excel with VLOOKUP is a skill that can significantly boost your productivity. With this guide, you've learned how to seamlessly integrate information from different sources, handle errors gracefully, and apply advanced techniques for more complex scenarios. Remember, as your datasets grow, exploring other Excel features like Power Query can be beneficial for scaling your data management tasks. Now, you're equipped to handle any data consolidation project with confidence and ease.
What if VLOOKUP returns #N/A?

+
The #N/A error means Excel cannot find the lookup value in the source sheet. You can use IFERROR to manage this error by replacing it with a custom message or blank cell.
Can VLOOKUP work with multiple criteria?

+
VLOOKUP itself doesn’t support multiple criteria directly. You might need to use helper columns, combine multiple VLOOKUPs with concatenation, or use more advanced functions like INDEX/MATCH or XLOOKUP for this purpose.
How can I speed up VLOOKUP for large datasets?

+
For large datasets, consider using Power Query for data consolidation, or use Microsoft Query if you’re working with SQL databases. Both options are more efficient than manual VLOOKUPs.