Combine Two Excel Sheets with VBA Easily

Excel, a powerful tool in the Microsoft Office suite, offers numerous ways to handle data. One common task that many users find themselves needing is to combine two Excel sheets efficiently. Visual Basic for Applications (VBA) provides an excellent way to automate this process. Here, we'll delve into how you can combine two Excel sheets using VBA, offering a step-by-step guide along with tips to optimize your workflow.
What is VBA?

VBA, or Visual Basic for Applications, is a programming language developed by Microsoft that’s primarily used within Microsoft Office applications. It’s a macro language that lets you automate tasks in Excel, making it invaluable for repetitive processes like merging data from multiple sheets or workbooks.
Preparation Before You Begin
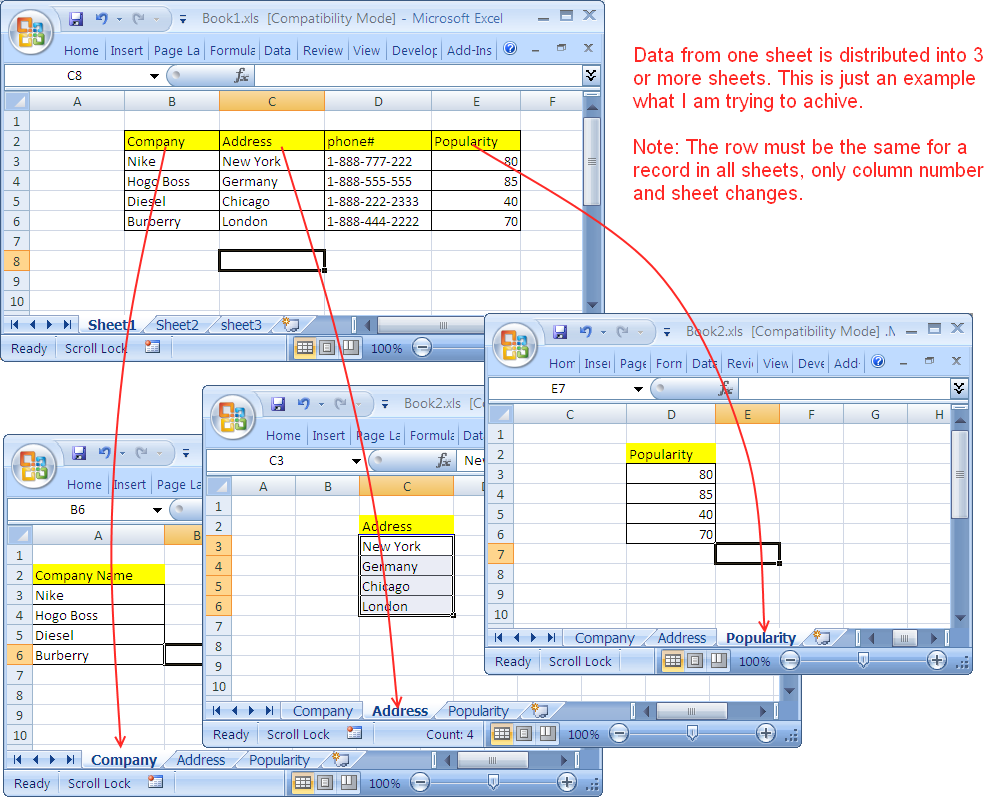
- Ensure you have both Excel sheets open. These can be in the same workbook or in different workbooks.
- Each sheet should have a unique identifier in at least one column for accurate matching and merging.
- Backup your data. Always perform a backup before running macros that alter your data.
How to Write the VBA Code to Combine Sheets

Here’s a step-by-step guide to creating a VBA macro for merging two Excel sheets:
- Open the Visual Basic Editor: Press Alt + F11 or go to Developer > Visual Basic in Excel.
- Insert a New Module: In the VBA Editor, right-click on any of the objects in the Project Explorer, select “Insert”, then “Module”.
- Write Your VBA Code: Use the following code as a template:
Sub CombineSheets() Dim ws1 As Worksheet, ws2 As Worksheet, ws3 As Worksheet Dim lastRow1 As Long, lastRow2 As Long, i As Long, j As LongSet ws1 = ThisWorkbook.Sheets("Sheet1") Set ws2 = ThisWorkbook.Sheets("Sheet2") Set ws3 = ThisWorkbook.Sheets.Add(After:=Sheets(Sheets.Count)) ws3.Name = "Combined Data" 'Copy headers from Sheet1 to the new sheet ws1.Rows(1).Copy ws3.Rows(1) 'Find the last row with data in Sheet1 and Sheet2 lastRow1 = ws1.Cells(ws1.Rows.Count, "A").End(xlUp).Row lastRow2 = ws2.Cells(ws2.Rows.Count, "A").End(xlUp).Row 'Copy data from Sheet1 to the new sheet ws1.Range("A2:A" & lastRow1).Copy ws3.Range("A2") 'Copy data from Sheet2 where it doesn't match Sheet1's unique identifier (assuming Column A) For i = 2 To lastRow2 If Application.WorksheetFunction.CountIf(ws3.Range("A:A"), ws2.Cells(i, 1)) = 0 Then j = ws3.Cells(ws3.Rows.Count, "A").End(xlUp).Row + 1 ws2.Rows(i).Copy ws3.Rows(j) End If Next i
End Sub
🔗 Note: This code assumes the sheets are in the same workbook. Modify paths and names if they are from different workbooks.
Steps to Run the Macro

- After inserting the VBA code into your module, go back to Excel.
- Press Alt + F8 to open the Macro dialog box.
- Select “CombineSheets” from the list and hit “Run”.
Optimizing the Macro
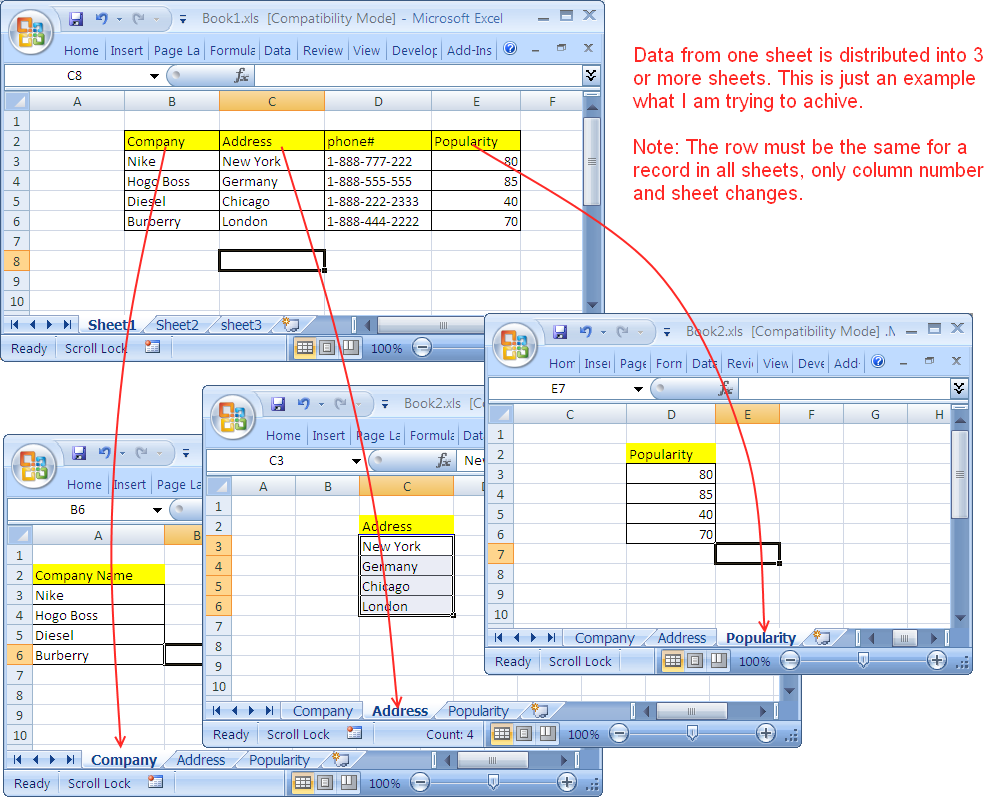
- Error Handling: Add error handling to manage exceptions gracefully.
- Customization: Adjust the code to fit your specific data structure, especially the column for unique identifiers.
- Performance: Disable screen updating and automatic calculations before running the macro:
Sub CombineSheets()
Application.ScreenUpdating = False
Application.Calculation = xlCalculationManual
‘ Your existing code here
’ …
Application.Calculation = xlCalculationAutomatic
Application.ScreenUpdating = True
End Sub
🔎 Note: Remember to enable screen updating and calculations again after your macro completes.
Handling Larger Data Sets

For larger data sets or complex merging scenarios, consider the following:
- Database Query: Use SQL-like queries via ADO or DAO to handle large merges more efficiently.
- Multiple Files: If merging multiple files, loop through workbooks or use a more advanced approach like batch processing.
The techniques we've covered here provide a robust foundation for combining Excel sheets with VBA. Whether you're working with simple data sets or need to merge large databases, VBA can streamline the process, reducing manual work and increasing accuracy. Remember, the key to successful automation is not only understanding your data but also being familiar with VBA's capabilities to manipulate it effectively. Automation through VBA saves time, reduces errors, and can be customized for any merging task you might encounter.
Here are some Frequently Asked Questions to clarify common concerns about combining sheets with VBA:
How do I modify the VBA script for different sheet names?

+
To change the sheet names in the code, replace “Sheet1”, “Sheet2”, and “Combined Data” with the appropriate names of your sheets.
Can this method handle data from different workbooks?

+
Yes, but you would need to modify the VBA code to reference external workbooks using Workbook.Open() or set references to different workbooks.
What if my sheets have different structures or no unique identifier?

+
You can modify the code to handle different structures by specifying which columns should be merged or adjust how data is appended. If there’s no unique identifier, consider creating one through concatenation or another logical method.