5 Simple Steps to Combine Excel Sheets Quickly

Combining data from multiple Excel sheets can be a daunting task, especially if you're dealing with large datasets. Whether you're consolidating financial reports, customer data, or any other kind of information, having a quick and efficient method to merge these sheets is essential. Here, we'll dive into five simple steps to combine Excel sheets quickly and effectively, ensuring your workflow remains smooth and productive.
Step 1: Plan Your Merge
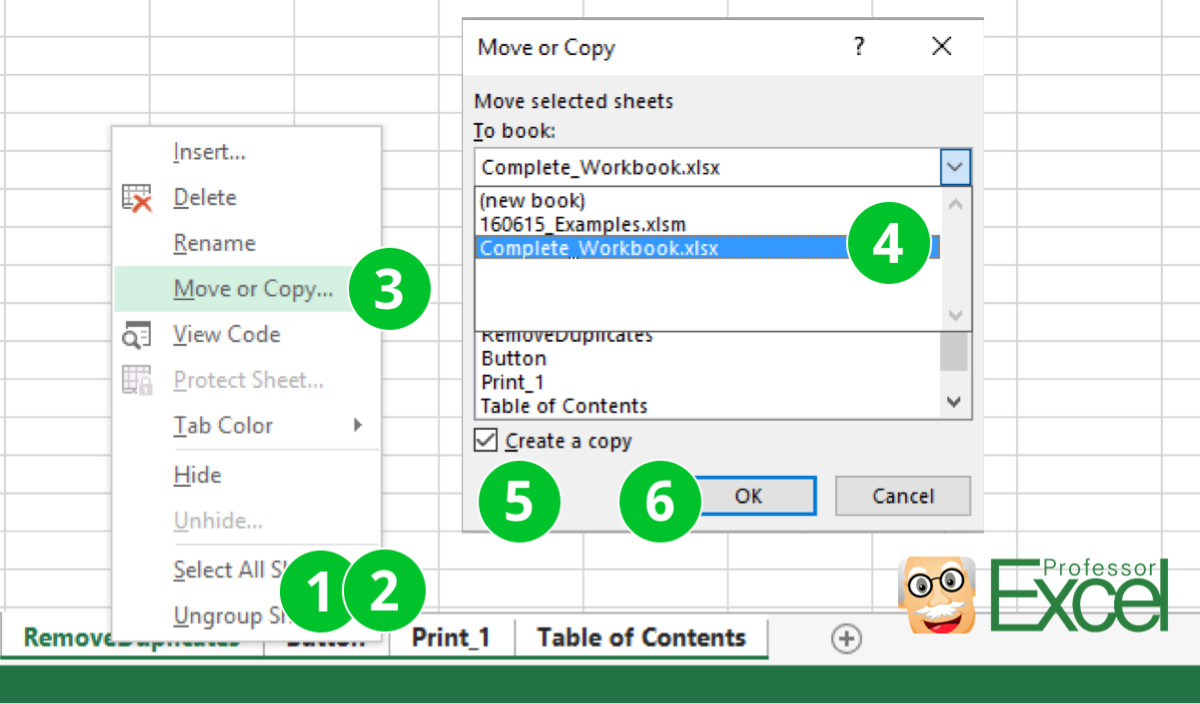
Before you dive into the technical process of merging Excel sheets, it’s important to plan your strategy. Here are some key points to consider:
- Identify the data: Determine which sheets contain the data you need to merge. Understand the structure of these sheets - are they formatted the same or different?
- Define the result: What does the final merged dataset look like? Will all columns from all sheets be merged, or do you need only specific data?
- Data integrity: Ensure that your merge process will not lead to duplication, loss of data, or misalignment.
🧐 Note: Planning is crucial. Taking the time to map out your merge can save you hours of rework later.
Step 2: Organize Your Files

Next, you need to organize your Excel files to facilitate the merge process:
- Consolidate Files: Place all the Excel files you wish to merge into one folder for easy access.
- Rename Sheets: Ensure each sheet has a unique name to avoid confusion during the merge.
- Sort Data: If your sheets contain date or numerical data, consider sorting them before merging to simplify analysis later.
Having your files in order not only streamlines the process but also helps in identifying potential issues before they become problems.
Step 3: Use Excel’s Built-In Tools

Excel provides several tools to help you combine data from multiple sheets:
- Consolidate: This feature allows you to combine data from multiple ranges by applying different functions like SUM, COUNT, AVERAGE, etc.
- Power Query: A powerful tool for merging data from multiple sources, including different workbooks or even databases.
- VLOOKUP/HLOOKUP: If you need to pull data from multiple sheets based on a key value.
Using Consolidate for Simple Merges

Here’s how you can use Consolidate:
| 1. Go to the worksheet where you want to place the consolidated data. |
| 2. Under the Data tab, select Consolidate. |
| 3. Add each range you want to merge, using the 'Add' button. Choose how you want Excel to handle overlapping data (e.g., SUM, AVERAGE). |

Step 4: Use VBA for Advanced Merging

For more complex data merging scenarios or when dealing with large datasets, Visual Basic for Applications (VBA) can be a lifesaver:
- Scripting: Write custom scripts to loop through workbooks, open sheets, and copy-paste data where needed.
- Automation: Automate repetitive tasks like data formatting or cleaning before and after the merge.
🚀 Note: VBA can make even the most complex merges seem straightforward, but it requires some programming knowledge or learning resources.
Step 5: Review and Validate the Merge

After merging your sheets, it’s crucial to:
- Check for Duplicates: Ensure no data has been duplicated during the merge.
- Data Integrity: Validate data for completeness and accuracy.
- Final Formatting: Make sure the merged data is formatted consistently for easy readability and analysis.
The final review step might seem time-consuming, but it ensures that your merged data is reliable and ready for further analysis or reporting.
By following these five steps, you can combine Excel sheets quickly, ensuring your data management remains efficient and error-free. Effective data management not only saves time but also enhances decision-making by providing a unified view of your information.
The process of merging Excel sheets might seem technical, but with the right preparation, tools, and review, it becomes an integral part of efficient data handling. Remember, mastering these steps will not only boost your productivity but also enable you to manage and analyze data with confidence. Whether you're compiling reports, analyzing trends, or just keeping your data organized, these strategies will ensure you're equipped for success.
Can I merge sheets with different column names?

+
Yes, you can merge sheets with different column names. However, you’ll need to manually align or rename columns to ensure data consistency post-merge.
How do I avoid duplicate entries when merging?

+
Use functions like ‘Remove Duplicates’ in Excel or apply unique identifiers to your data to prevent duplication during the merge process.
What should I do if my merge includes sheets from different versions of Excel?

+
Convert all files to the latest Excel version if possible. If not, ensure compatibility by saving in an older format like .xlsx or .xlsm.