5 Ways to Merge Excel Sheets into One

Merging multiple Excel sheets into a single, cohesive document can significantly streamline your data management and analysis tasks. Whether you're consolidating monthly sales reports, merging data from different departments, or just organizing personal finances, knowing how to combine Excel sheets efficiently can save you hours of manual work. Here, we'll explore five different methods to merge Excel sheets, each suited for different scenarios.
Method 1: Using Excel’s Consolidate Feature

Excel’s built-in Consolidate feature is designed for summing or averaging data from multiple sheets into one. It’s particularly useful when you need to perform calculations across ranges:
- Open Excel and ensure all the sheets you want to merge are within the same workbook or at least accessible.
- Select an empty cell where you want the results to appear.
- Go to the Data tab, click on Consolidate.
- In the Consolidate dialog box:
- Select your operation (Sum, Average, etc.).
- Add the ranges from each sheet you wish to consolidate.
- Click OK to see your consolidated data.
✅ Note: The Consolidate feature will update automatically if the source data changes.
Method 2: Using Power Query
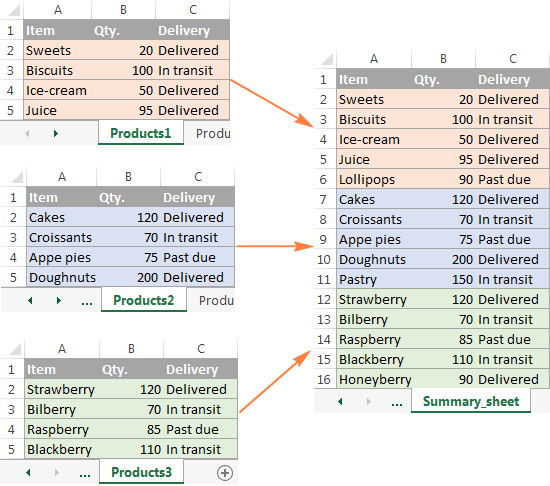
Power Query is a powerful tool for data transformation within Excel. It’s perfect for merging sheets with different structures or when you need to prepare data for analysis:
- Navigate to the Data tab, select Get Data, then choose From File > From Workbook.
- Select your Excel file and load all the sheets into Power Query Editor.
- Use the Append Queries feature to combine all sheets. If needed, adjust the columns to ensure a uniform output.
- After merging, you can load the result back into Excel.
✅ Note: Power Query provides extensive options for data cleaning and transformation before merging.
Method 3: VBA (Visual Basic for Applications)

VBA scripting offers a high degree of customization for those familiar with programming. Here’s how you can create a VBA macro to merge sheets:
- Open the VBA editor by pressing Alt + F11.
- Insert a new module by right-clicking ‘VBAProject’ > Insert > Module.
- Copy and paste the following VBA script:
Sub MergeWorksheets()
Dim ws As Worksheet
Dim lastRow As Long, lastCol As Long
Dim wsDest As Worksheet
Dim rCount As Long
'Assuming 'MergeSheet' is the name of your destination sheet
Set wsDest = ThisWorkbook.Sheets.Add
wsDest.Name = "MergeSheet"
For Each ws In ThisWorkbook.Sheets
If ws.Name <> wsDest.Name Then
lastRow = ws.Cells(ws.Rows.Count, 1).End(xlUp).Row
lastCol = ws.Cells(1, ws.Columns.Count).End(xlToLeft).Column
' Copy the used range of each sheet to the destination sheet
ws.Range(Cells(1, 1), Cells(lastRow, lastCol)).Copy _
Destination:=wsDest.Cells(wsDest.Rows.Count, 1).End(xlUp).Offset(1)
rCount = rCount + ws.Range(ws.Cells(1, 1), ws.Cells(lastRow, lastCol)).Rows.Count
End If
Next ws
MsgBox rCount & " rows were merged into " & wsDest.Name
End Sub
Run the macro to merge your sheets into a new sheet called 'MergeSheet'.
Method 4: Using External Tools

If you’re not comfortable with VBA or need more complex functionality, consider using external tools:
- Excel-CSV Combiner: A tool that can merge CSV files, which can be converted from Excel.
- Third-Party Add-ins: Tools like Ablebits or Kutools offer one-click solutions for merging sheets.
✅ Note: External tools might require subscriptions or one-time purchases.
Method 5: Manual Copy-Paste

For a small number of sheets, manual methods can be effective:
- Open each sheet one by one.
- Select the data range you want to merge.
- Right-click, choose Copy.
- Navigate to the destination sheet, select where you want to paste, and then right-click and choose Paste.
- Repeat this process for each sheet.
This approach, while straightforward, is time-consuming and prone to errors if not done carefully.
In wrapping up, each of these methods for merging Excel sheets into one has its own advantages:
- Excel’s Consolidate Feature is great for simple, automatic updates.
- Power Query offers extensive data manipulation before merging.
- VBA provides a custom solution for those comfortable with coding.
- External Tools can offer comprehensive features for merging without deep technical know-how.
- Manual Copy-Paste suits simple, one-off tasks.
Remember, the choice of method depends on your specific needs, the complexity of the data, and your comfort level with Excel’s features. Each approach can simplify your data management, but knowing when to use which can optimize your workflow significantly.
Can I merge sheets from different Excel files?

+
Yes, you can use Power Query or external tools to merge sheets from different Excel workbooks. Ensure all files are accessible by your system.
What if my sheets have different layouts or column names?

+
Power Query allows you to manually align columns or create custom queries to handle differing sheet structures effectively.
Is there a way to automate the merging process?

+
Yes, using VBA scripts or setting up Power Query to refresh automatically can automate the merging process when data changes.