Merge Multiple Excel Sheets Into One Easily

Combining multiple Excel sheets into one can significantly simplify data management and analysis tasks. Whether you're consolidating financial reports, compiling survey results, or merging data from different departments, merging sheets into a single spreadsheet can help you work more efficiently. This comprehensive guide will walk you through several methods to achieve this, making it easier for both beginners and advanced users.
Why Merge Excel Sheets?

- Streamline data analysis: Having all your data in one place allows for easier analysis and reporting.
- Improve organization: Consolidate multiple sources into a single document for better data management.
- Reduce errors: Merging data eliminates the risk of working with outdated or conflicting information across different files.
- Enhance collaboration: When teams work on different parts of a project, merging their sheets can provide a comprehensive view for all stakeholders.
Using Excel's Built-In Features

Excel provides several built-in tools that can be used to merge sheets:
1. Consolidate Function

This tool allows you to aggregate data from multiple sheets into one based on a common field:
- Open the workbook containing the sheets you want to merge.
- Create a new sheet where you want to consolidate data.
- Go to the 'Data' tab, click on 'Consolidate'.
- Choose the function you want to use (Sum, Average, Count, etc.).
- Select the ranges from each sheet you wish to combine. Use the 'Add' button to include more ranges.
- Check 'Top row' or 'Left column' to indicate where your labels are located.
- Click 'OK' to see your consolidated data.
🔍 Note: The Consolidate function works best when you have a common field like an ID or date, and you're looking to perform operations across sheets.
2. Power Query

Power Query is a powerful tool for transforming and merging data from multiple sources:
- Go to the 'Data' tab, then 'Get Data' > 'From Other Sources' > 'Blank Query'.
- In the Power Query Editor, click on 'New Source' > 'Excel Workbook', and load the first sheet.
- Repeat for all sheets you need to merge.
- Use the 'Append Queries' option in the 'Home' tab to combine the loaded queries.
- Transform the data as needed, then load it back into Excel.
🔍 Note: Power Query excels at handling complex data transformations, which is useful when merging data with different structures.
3. Using Excel Add-ins

Various add-ins can help simplify the process:
- Ablebits Data Merge: Offers options to merge by rows or columns and supports different workbooks.
- Kutools for Excel: Provides multiple ways to merge sheets, including combining by location or by key columns.
- Combine Sheets: A straightforward tool for merging sheets in one go.
Manual Methods for Simple Merging

Copy-Paste

For small datasets or when you’re merging only a few sheets:
- Open all workbooks containing the sheets you need to merge.
- Copy data from one sheet, then paste it into your destination sheet.
- Repeat for each sheet, placing new data below or next to the existing data as required.
Simple VBA Code
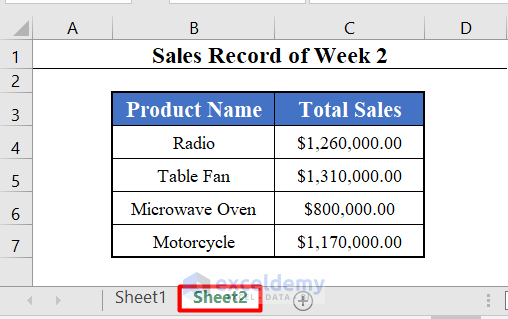
If you’re comfortable with macros:
Sub MergeSheets() Dim ws As Worksheet, destSheet As Worksheet Dim lastRow As Long Set destSheet = Sheets.AddFor Each ws In ThisWorkbook.Worksheets If ws.Name <> destSheet.Name Then lastRow = destSheet.Cells(destSheet.Rows.Count, "A").End(xlUp).Row + 1 ws.Range("A1").CurrentRegion.Copy Destination:=destSheet.Cells(lastRow, 1) End If Next ws
End Sub
Run this macro to merge all sheets in the active workbook into a new sheet named ‘Merged’. Adjust the cell references as needed.
Advanced Techniques

VBA for Conditional Merging

You can use VBA to merge sheets conditionally, based on specific criteria:
Sub ConditionalMerge() Dim ws As Worksheet, destSheet As Worksheet Dim lastRow As Long, criteria As String criteria = InputBox(“Enter the column header for merging:”)Set destSheet = Sheets.Add For Each ws In ThisWorkbook.Worksheets If ws.Name <> destSheet.Name Then lastRow = destSheet.Cells(destSheet.Rows.Count, "A").End(xlUp).Row + 1 With ws .Range("A1").CurrentRegion.AutoFilter Field:=1, Criteria1:=criteria If .AutoFilter.Range.Rows.Count > 1 Then .AutoFilter.Range.Offset(1).Resize(.AutoFilter.Range.Rows.Count - 1).Copy Destination:=destSheet.Cells(lastRow, 1) End If .AutoFilterMode = False End With End If Next ws
End Sub
Merging Sheets from Different Workbooks

If your sheets are in different workbooks, you might need to:
- Open all workbooks.
- Copy and paste data from each workbook into the destination workbook.
- Alternatively, use VBA to automate this process across multiple files:
Sub MergeFromDifferentWorkbooks()
Dim wb As Workbook, destSheet As Worksheet
Dim filePath As String, lastRow As Long
filePath = Application.GetOpenFilename("Excel Files (*.xls*), *.xls*", , , , True)
Set destSheet = Sheets.Add
For Each wbPath In filePath
Set wb = Workbooks.Open(wbPath)
For Each ws In wb.Worksheets
lastRow = destSheet.Cells(destSheet.Rows.Count, "A").End(xlUp).Row + 1
ws.Range("A1").CurrentRegion.Copy Destination:=destSheet.Cells(lastRow, 1)
Next ws
wb.Close SaveChanges:=False
Next wbPath
End Sub
By following these methods, you can merge Excel sheets effectively, whether you prefer manual processes, built-in Excel tools, or automation through VBA. Remember that each method has its advantages:
- Built-in features: Good for quick merges without external tools.
- VBA: Ideal for complex operations and recurring tasks.
- Manual methods: Useful for simple or one-off mergers, offering full control over data placement.
Can I merge sheets from different workbooks?
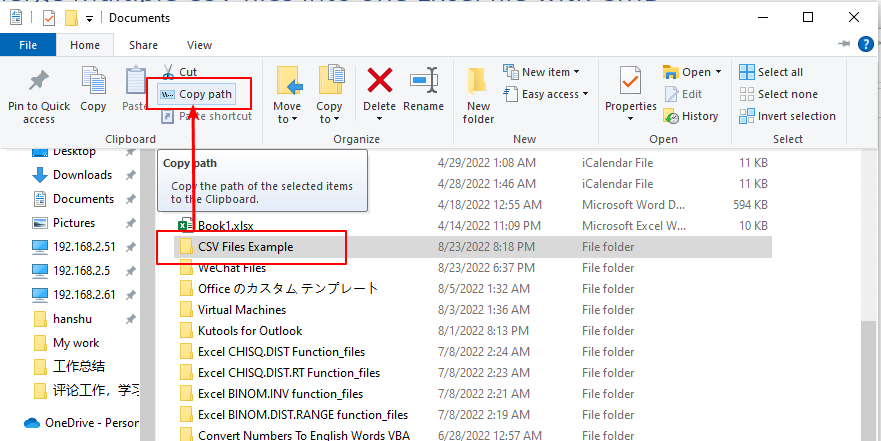
+
Yes, you can merge sheets from different Excel workbooks using either manual methods or VBA scripts as described above. Ensure all the workbooks are open or accessible for the merge operation.
What if my sheets have different column headers?

+
If the column headers are different, you might need to manually adjust or use Power Query to map or rename columns during the merge process to ensure consistency across your merged data.
How can I automate the merging process?

+
Automation can be achieved with VBA scripts or by using Excel add-ins like Ablebits or Kutools, which offer features for scheduled or button-initiated merging tasks.
What are the limitations of Excel’s Consolidate feature?
+The Consolidate feature works well with common identifiers but can be limiting if you need to perform complex data transformations or if your datasets have significantly different structures or sizes.