5 Easy Ways to Merge Excel Files in One Sheet

Merging Excel files into one cohesive sheet can streamline your data analysis process, enhance productivity, and simplify the way you manage large datasets. Whether you're consolidating financial reports, compiling customer data, or analyzing scientific research, having all your data in one place is undeniably beneficial. In this comprehensive guide, we'll explore five straightforward methods to combine multiple Excel files into a single spreadsheet.
Method 1: Using Power Query

Power Query is a powerful tool within Excel that can fetch, transform, and load data from multiple sources into one workbook.
Steps:

- Open Excel and go to the “Data” tab.
- Click on “Get Data” > “From File” > “From Folder”.
- Browse to the folder containing your Excel files and select it.
- Power Query will show all the files in that folder. Click “Combine & Load”.
- Choose how you want to combine the files (e.g., by selecting sheets or ranges).
- Click “OK” to load the data into your workbook.
💡 Note: Power Query allows for advanced data manipulation, which can be particularly useful if your datasets require cleaning or transformation before merging.
Method 2: Using VBA (Visual Basic for Applications)

For those comfortable with coding, VBA offers a fast and customizable way to merge Excel files.
Steps:
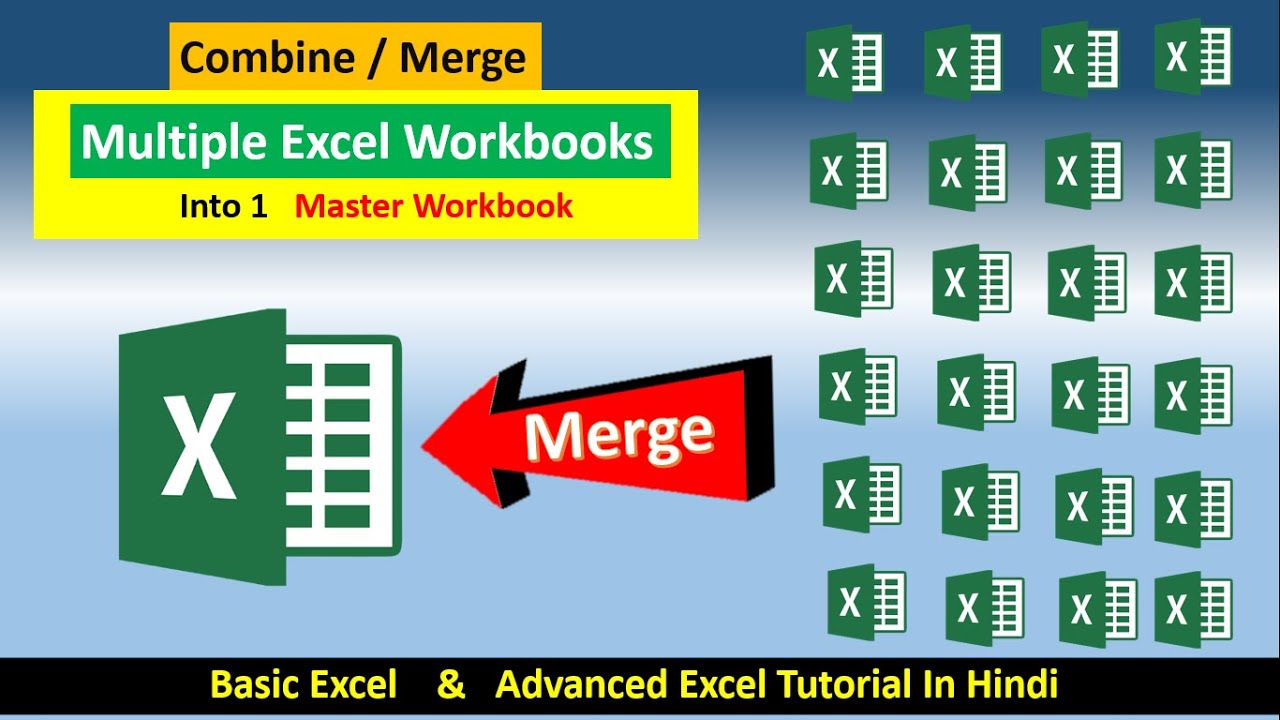
- In Excel, press Alt + F11 to open the VBA editor.
- Go to “Insert” > “Module” to create a new module.
- Paste the following code into the module:
Sub MergeExcelFiles()
Dim FolderPath As String, FileName As String, Sheet As Worksheet
Application.ScreenUpdating = False
FolderPath = "C:\Your\Directory\Path\Here\"
FileName = Dir(FolderPath & "*.xlsx")
Do While FileName <> ""
Workbooks.Open FolderPath & FileName
For Each Sheet In ActiveWorkbook.Sheets
Sheet.Copy After:=ThisWorkbook.Sheets(1)
Next Sheet
Workbooks(FileName).Close
FileName = Dir()
Loop
Application.ScreenUpdating = True
MsgBox "Merging Complete!"
End Sub
- Modify the folder path to where your Excel files are stored.
- Run the macro by pressing F5 or by selecting "Run" > "Run Sub/UserForm".
🔧 Note: This method requires basic knowledge of VBA and can be adjusted for specific needs, such as renaming sheets or handling different file formats.
Method 3: Manual Copy-Paste

While not the most sophisticated approach, manual copy-paste can work for small sets of data or for those who prefer straightforward methods.
Steps:
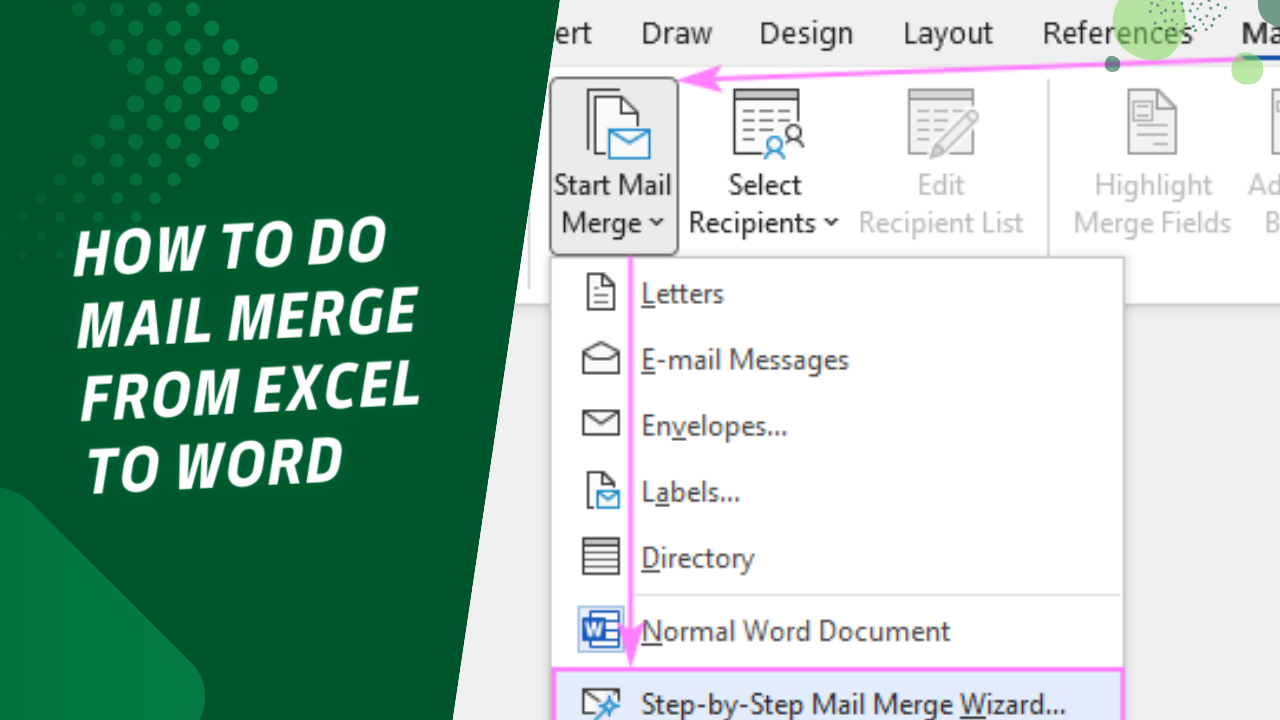
- Open all Excel files you want to merge.
- In one file, go to a new sheet or existing sheet where you want the data to be.
- From the first source Excel file, select the data or entire sheet.
- Press Ctrl+C to copy.
- Go back to the target workbook, right-click on the destination cell, and select “Paste” or use Ctrl+V.
- Repeat for each file you want to merge.
🖱️ Note: This method is most effective for a small number of files to avoid repetitive strain and potential errors.
Method 4: Using Online Services

There are various online platforms that offer free or paid services to merge Excel files without requiring local software installation.
Steps:

- Go to an online Excel merger tool like Smallpdf or Merge Excel Online.
- Upload the Excel files you want to combine.
- Select the sheets or specific ranges if the tool allows it.
- Specify the output options (like formatting preferences).
- Download the merged file once processed.
🌐 Note: Be cautious when using online tools; ensure they have good security protocols for your data privacy.
Method 5: Using Excel’s Consolidate Feature

Excel’s Consolidate function can merge data from multiple ranges or sheets within the same workbook, but with a little trick, you can use it to merge data from different workbooks.
Steps:

- Create a new workbook or open one where you want to consolidate the data.
- Go to the “Data” tab and click “Consolidate”.
- Select “Sum” (or another function as needed) from the Function dropdown.
- Click in the “Reference” box, then open each Excel file you want to merge, select the range, and add it with the Add button in Consolidate dialog.
- Ensure the “Create links to source data” option is unchecked if you want to copy data instead of linking.
- Click “OK” to consolidate the data into the current workbook.
🗝️ Note: The Consolidate method can handle data from different files but requires manual selection of data ranges.
In summary, merging Excel files can be approached in various ways, each suited to different levels of expertise and data requirements. From the automated power of Power Query and VBA to the simplicity of manual copy-paste, there’s a method for everyone. When choosing your approach:
- Consider the size and complexity of your data sets.
- Think about the frequency of your merging tasks; automation might be worth learning if it’s a repetitive process.
- Weigh the balance between data accuracy and the time you’re willing to invest in learning new tools or methods.
Each method has its strengths, allowing you to select the one that best fits your workflow, enhances productivity, and ensures data integrity. Merging Excel files not only makes data management more efficient but also sets the foundation for better data analysis, reporting, and decision-making.
What are the benefits of merging Excel files?

+
Merging Excel files helps in centralizing data, which can lead to easier data analysis, report generation, and overall better data management. It reduces errors from manually transferring data between files and makes it simpler to update or consolidate information.
Can I undo a merge operation in Excel?

+
Directly undoing a merge operation is not possible in Excel. However, if you’ve just completed the merge, you can use Excel’s “Undo” feature (Ctrl+Z) to revert to the last state. For complex merges, it’s advisable to keep a backup of your original files.
Is it possible to merge Excel files automatically?

+
Yes, methods like VBA and Power Query can automate the merging process. You can set up scripts or queries to run periodically, merging new files as they are added to a specified folder.