5 Ways to Merge Multiple Excel Sheets Easily
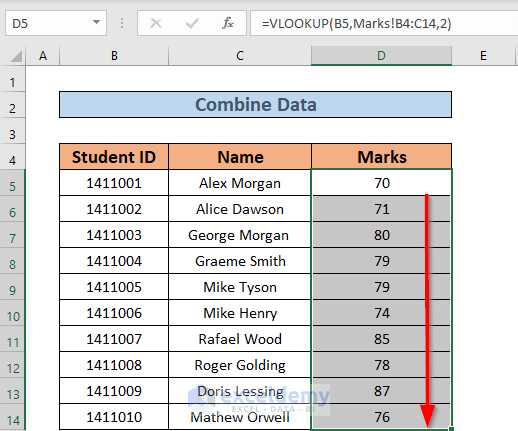
Introduction to Merging Excel Sheets

Excel spreadsheets are indispensable tools for managing data. However, when you need to consolidate information from several sheets into one comprehensive dataset, the process can be overwhelming. Here, we’ll explore five efficient methods to merge multiple Excel sheets, allowing you to streamline your data management tasks.

Using Excel’s Built-in Consolidate Feature

Excel offers a built-in function called Consolidate which makes merging data from multiple sheets straightforward:
- Open a blank Excel workbook where you want the merged data.
- Select the cell where you want the consolidated data to start.
- Go to Data > Consolidate.
- In the dialog box, choose how you want to combine the data (Sum, Count, etc.).
- Click on Add and select the ranges from each workbook or sheet you want to consolidate.
- Press OK.
🔍 Note: Ensure that the layout of data across all sheets matches for a seamless consolidation.
Using Power Query to Merge Data

Power Query, part of Excel’s data transformation tools, is particularly adept at merging sheets:
- Select the cell where you want the merged data.
- Go to Data > Get Data > Combine Queries > Merge.
- Choose the sheets you want to merge.
- Decide on the merge key (e.g., ID, Date), and let Power Query do its magic.
| Query Step | Description |
|---|---|
| Open Power Query Editor | Load data into Power Query for transformation. |
| Merge Queries | Combine multiple sheets based on common fields. |

📝 Note: Power Query is available in Excel 2016 and later versions.
Using VLOOKUP or INDEX/MATCH for Merging

For those not familiar with Power Query, Excel’s lookup functions like VLOOKUP or INDEX/MATCH can be your solution:
- Create a new sheet for the merged data.
- Use VLOOKUP to pull data from one sheet into another based on a key value.
- Alternatively, use INDEX/MATCH for more flexibility and efficiency.
💡 Note: VLOOKUP assumes the lookup value is in the first column; INDEX/MATCH does not have this limitation.
Using VBA Macros

Visual Basic for Applications (VBA) allows you to automate the process of merging sheets:
- Open the VBA Editor (Alt + F11).
- Create a new module and write a macro to loop through all sheets, combine data, and place it in a target sheet.
- Run the macro when you need to merge sheets.
🛠️ Note: Basic VBA knowledge is required to write macros.
Using Third-Party Tools

There are numerous third-party tools designed to help with merging Excel sheets:
- Tool Options:
- Some tools require you to select sheets and choose how to combine them.
- Others offer advanced features like conditional merging or data transformation options.
🎯 Note: When choosing third-party tools, consider compatibility with Excel versions and data security.
Merging Conclusion

Merging multiple Excel sheets can be a task fraught with complexity, but with the right tools and techniques, it becomes manageable. Each method discussed above has its advantages, from the simplicity of Excel’s Consolidate feature to the power of Power Query, the flexibility of VBA, or the additional capabilities provided by third-party solutions. Whether you’re an Excel novice or an expert, there’s a way to efficiently combine your datasets that suits your skill level and data requirements.
Can I merge Excel sheets with different headers?

+
Yes, you can merge sheets with different headers using Power Query or VBA macros. Ensure that you match up or align the headers manually or via custom code for seamless integration.
What if the Excel files are in different formats?

+
Tools like Power Query can handle various Excel file formats (e.g., .xls, .xlsx, .csv). VBA macros can be adjusted to manage different file formats, provided you have the necessary library references.
Is there a way to automate the merging process?

+
VBA macros offer a way to automate the merging process. Once written, they can be executed with a single button click, significantly reducing manual effort.
What is the best method for beginners to merge sheets?

+
Excel’s Consolidate feature is the most user-friendly for beginners as it uses Excel’s standard interface without the need for complex formulas or VBA scripting.