5 Ways to Combine Excel Sheets Into One
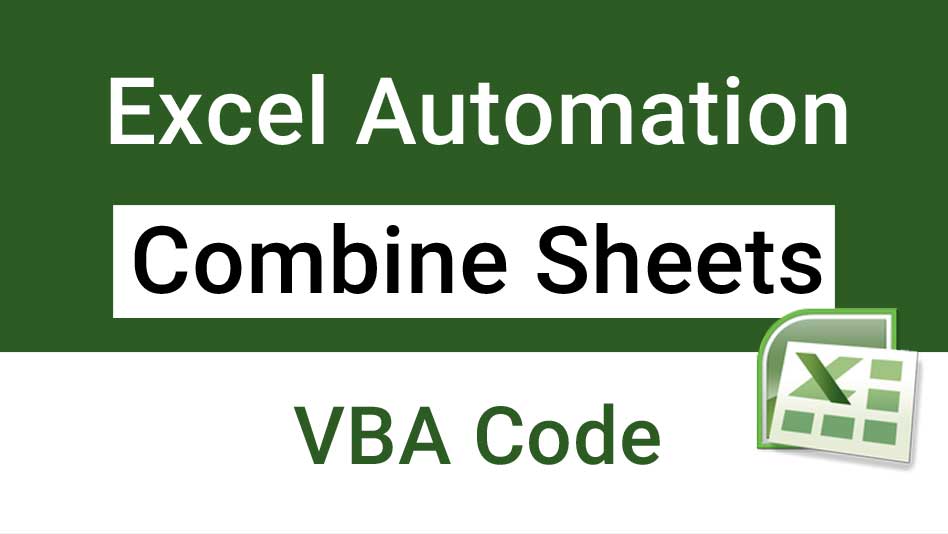
Excel, Microsoft's powerful spreadsheet application, is renowned for its versatility in data management and analysis. Businesses, students, and researchers often encounter the need to merge data from multiple Excel spreadsheets. Consolidating various sheets into a single workbook can streamline processes, enhance data organization, and facilitate comprehensive analysis. Here are five robust methods to combine Excel sheets into one:
1. Using Excel’s Consolidate Feature

The Consolidate tool in Excel allows you to pull data from multiple sheets into one summarized dataset. Here’s how you can utilize this feature:
- Open the workbook where you want to consolidate the data.
- Choose the location where you want to place the consolidated data.
- From the ‘Data’ tab, select ‘Consolidate’.
- Choose the function you wish to use to consolidate the data (e.g., Sum, Average).
- Click ‘Add’ to select the range from each sheet you want to consolidate.
- After selecting all sheets, click ‘OK’ to perform the consolidation.
📝 Note: Consolidation does not merge data at the cell level but summarizes it. If your goal is to combine cells directly, this method might not be suitable.
2. Power Query for Advanced Merging

Power Query in Excel is a powerful data transformation tool. Here’s how to merge sheets:
- Go to ‘Data’ tab > ‘Get Data’ > ‘From File’ > ‘From Workbook’.
- Select the workbook containing the sheets you want to merge.
- Choose the sheets to combine. Power Query will load them as separate tables.
- Use ‘Merge Queries’ or ‘Append Queries’ to combine the data as needed.
- After merging, you can load the results back into Excel.
3. Vlookup or Index/Match for Relational Merging

If the sheets have a common identifier, you can:
- Select the cell where you want the merged data to appear.
- Use VLOOKUP or INDEX/MATCH functions to pull data from other sheets.
- For VLOOKUP:
- Formula:
=VLOOKUP(lookup_value, table_array, col_index_num, [range_lookup])
- Formula:
- For INDEX/MATCH:
- Formula:
=INDEX(array, MATCH(lookup_value, lookup_array, match_type))
- Formula:
These functions are effective when dealing with related data across different sheets.
4. Macro or VBA Scripting for Automated Merging

If you deal with repetitive merging tasks, automating them with VBA (Visual Basic for Applications) can be beneficial:
- Open Excel’s VBA editor with ‘Alt + F11’.
- Insert a new module, then write a script to combine sheets.
- Here’s a simple VBA script to start with:
Sub CombineSheets() Dim sh As Worksheet, destSh As Worksheet Application.ScreenUpdating = FalseSet destSh = ThisWorkbook.Worksheets.Add(After:=ThisWorkbook.Worksheets(ThisWorkbook.Worksheets.Count)) destSh.Name = "Combined_Sheet" For Each sh In ThisWorkbook.Worksheets If sh.Name <> destSh.Name Then sh.UsedRange.Copy Destination:=destSh.Range("A" & destSh.Rows.Count).End(xlUp).Offset(1) End If Next sh Application.ScreenUpdating = True End Sub </code></pre> </li> <li>Run the macro, and all sheets except the one named "Combined_Sheet" will be merged into it.</li>
💡 Note: Macros can be a security risk if you run scripts from unknown sources. Always ensure scripts are from trusted sources.
5. Manual Copy and Paste

The simplest, yet most labor-intensive method is:
- Open each sheet.
- Select the range of cells you want to merge.
- Copy (Ctrl+C) and Paste (Ctrl+V) into the target sheet.
This method gives you full control over what data is being merged but can be prone to errors in larger datasets.
Summing up the approaches above, merging Excel sheets can be done in several ways, each suited to different needs:
- Consolidate is perfect for summarizing data across sheets.
- Power Query offers advanced merging capabilities for complex data transformations.
- Vlookup or Index/Match provide relational merging based on common identifiers.
- VBA automation is excellent for repetitive merging tasks.
- Manual copy-pasting ensures precise control over what data is combined but requires more effort.
The choice depends on your dataset's complexity, the frequency of merging, and your comfort with Excel's functions or VBA scripting. For beginners, manual methods or simple functions like Vlookup are approachable. For more sophisticated data handling, Power Query and VBA might become indispensable tools in your Excel toolkit.
Can Excel consolidate data from different workbooks?

+
Yes, Excel’s ‘Consolidate’ feature can combine data from sheets within the same workbook or from different workbooks. You’ll need to ensure the file paths are correctly referenced.
Is Power Query available in all Excel versions?

+
Power Query is available in Excel 2016 and later versions. However, you might need to enable the ‘Get & Transform’ feature in earlier versions like Excel 2013.
What are the limitations of Vlookup for merging sheets?

+
Vlookup can only search for data to the right of the lookup column, making it less flexible for some scenarios. It’s also limited to exact matches or range lookups.