Combine Excel Sheets: Streamline Your Data Effortlessly

If you're managing data from various sources, you'll find that one of the most frequent and essential tasks is merging data from different Excel spreadsheets. Whether for financial reporting, compiling sales data, or simply organizing personal inventories, knowing how to efficiently combine Excel sheets can save you countless hours. This guide will walk you through the step-by-step process of merging Excel sheets, ensuring a seamless integration of data.
Understanding the Need to Combine Excel Sheets

Before we delve into the methods, let’s understand why combining Excel sheets is crucial:
- Data Consolidation: Merge related data from different departments or sources into one comprehensive report.
- Error Reduction: By automating the merge process, you minimize human error that can occur when copying and pasting data manually.
- Efficiency: Automating repetitive tasks like data merging frees up your time for more analytical work.
- Scalability: As your data grows, so does the need for a robust system to manage it.
Manual Methods to Combine Excel Sheets

If you’re handling a small number of sheets or working with data that changes frequently, manual methods can be your go-to:
Copy and Paste Technique

- Open the destination workbook.
- Select the range of cells you want to copy from the source sheet.
- Right-click and choose ‘Copy’. Alternatively, use the shortcut
Ctrl + C(orCommand + Con Mac). - Go to the destination sheet where you wish to paste the data.
- Paste the data using
Ctrl + V(orCommand + V) or by right-clicking and choosing ‘Paste’.
Using Excel’s Consolidate Feature
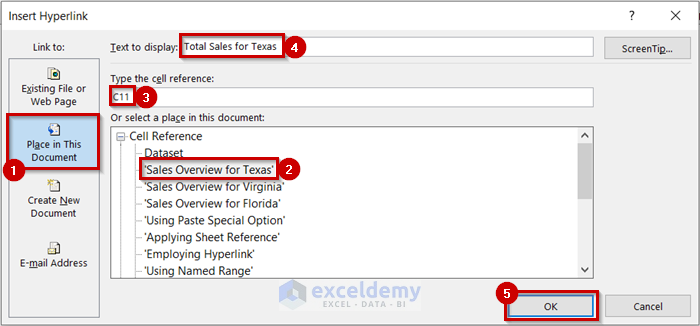
For when you have multiple sheets to combine:
- Select the range where you want the consolidated data to appear.
- Go to the ‘Data’ tab, and click on ‘Consolidate’.
- Choose the function (Sum, Count, etc.) that you want to use for consolidation.
- Add each source range by clicking ‘Add’ and selecting the corresponding sheets and ranges.
- Ensure ‘Top row’ and ‘Left column’ are checked to keep labels.
- Click ‘OK’ to complete.
📌 Note: Ensure that all data ranges have similar structures for successful consolidation.
Advanced Methods for Data Merging
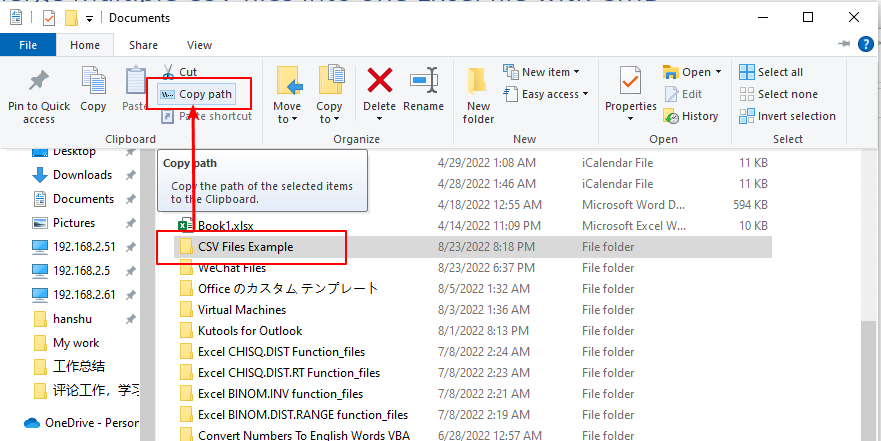
Using VLOOKUP to Merge Sheets

VLOOKUP (Vertical Lookup) can merge data when there’s a common identifier between sheets:
- Assume you have two sheets, ‘Sheet1’ and ‘Sheet2’, where ‘Sheet1’ has unique IDs, and you need to add corresponding data from ‘Sheet2’.
- In ‘Sheet1’, enter the formula:
=VLOOKUP(A2, Sheet2!A:B, 2, FALSE)where A2 contains the unique identifier. Here, ‘A:B’ references columns A and B in ‘Sheet2’. Adjust these references according to your data.
| Parameter | Description |
|---|---|
| A2 | Unique Identifier in Sheet1 |
| Sheet2!A:B | The lookup table, referencing columns A and B in Sheet2 |
| 2 | The column index from which data will be pulled from Sheet2 (Column B) |
| FALSE | Indicates exact match, not an approximate one |

Automating with Power Query

Power Query offers a robust tool for merging data from different sources:
- Go to the ‘Data’ tab and click on ‘Get Data’ or ‘From Other Sources’ to import your Excel files.
- Select the files you wish to combine.
- In the Power Query Editor, you can:
- Merge queries to join data from multiple sheets
- Transform data as needed before loading back into Excel
- Load the transformed data back into your workbook.
Tips for Efficient Data Merging

To make your data merging process smoother, consider these tips:
- Ensure Uniform Data Structure: Ensure that the data in your sheets follows a consistent format for easier merging.
- Create a Master Sheet: Design a master template where all data gets funneled, keeping track of source and date of the data.
- Use Named Ranges: This simplifies referencing data in formulas and power queries.
Data Validation and Cleaning
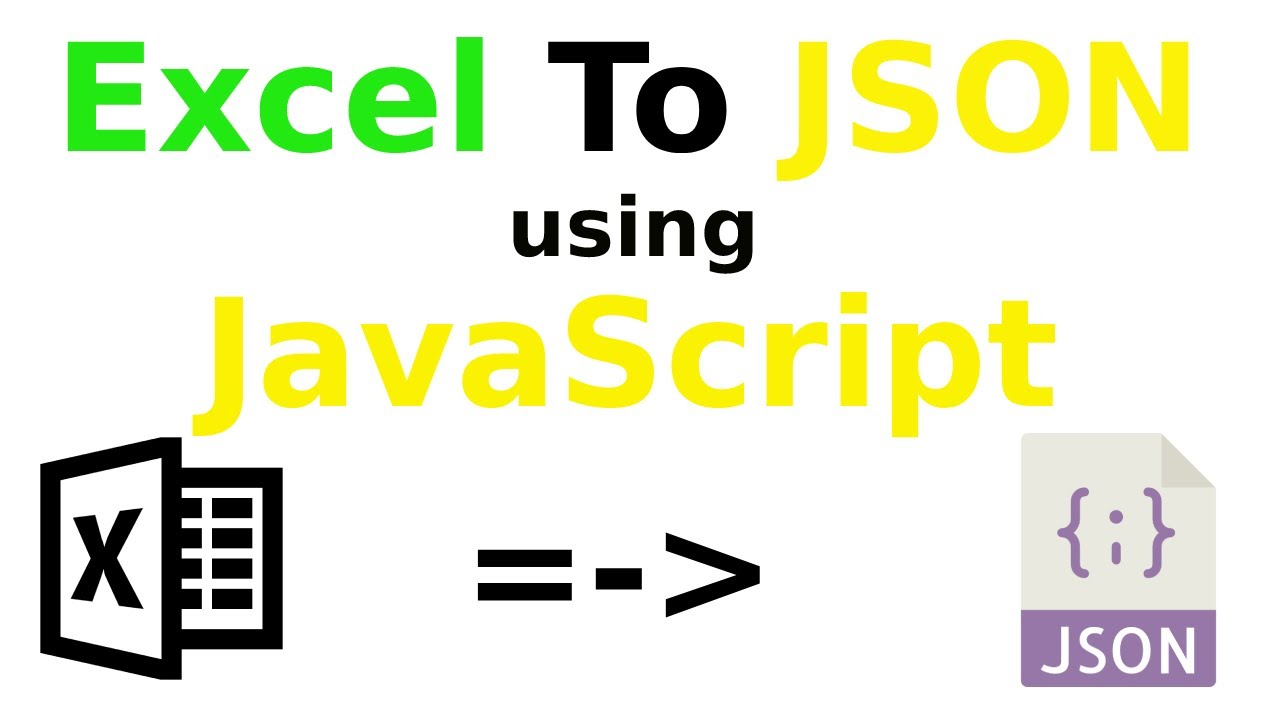
Before merging, validate your data:
- Check for duplicates
- Ensure data types are consistent across sheets
- Remove or address missing values or errors
Regular cleaning ensures the integrity of your merged dataset.
To conclude, merging Excel sheets efficiently can transform your data management workflow. Whether you opt for manual methods like copy and paste or delve into advanced techniques like Power Query, the key is to streamline the process while maintaining data integrity. By following this guide, you can minimize errors, enhance productivity, and make better-informed decisions based on combined data from various sources.
What’s the simplest way to combine two Excel sheets?

+
The simplest way is to manually copy and paste data from one sheet to another, ensuring that you maintain consistency in data structure.
Can I automate the process of merging Excel sheets?

+
Yes, tools like Power Query can automate the merging of data from multiple Excel files. VBA scripting is another option for automation.
What are the benefits of using Power Query for merging data?

+
Power Query allows for sophisticated data transformations, merging, and loading back into Excel with minimal manual work. It’s especially useful for large datasets and complex merging operations.
Are there any risks in merging Excel sheets?

+
Risks include data misalignment due to structural inconsistencies, duplication, or loss of data integrity. Always validate your data before and after merging.