5 Easy Tips to Merge Excel Files into One Sheet

Merging multiple Excel files into one cohesive sheet can streamline your data management process, making analysis and reporting much more efficient. Whether you're consolidating financial reports, integrating datasets from different departments, or simply organizing personal data, understanding how to merge Excel files is an invaluable skill. Here, we'll explore five easy tips to help you master this task with ease.
1. Utilize Power Query

Power Query is an amazing tool in Excel that simplifies data transformation and consolidation:
- Launch Power Query: Click on the “Data” tab, then select “From Other Sources” and choose “From Microsoft Query.”
- Import Data: Choose the files you wish to merge and click on “Combine & Transform Data.”
- Merge the Files: Use the “Append Queries” function to combine all datasets into one.
- Customize the Merge: You can further modify the merged data by removing duplicates, filtering rows, or applying transformations.
💡 Note: Power Query supports multiple file formats, not just Excel, allowing for flexibility in data merging scenarios.

2. Use VBA Macros

VBA (Visual Basic for Applications) can automate the process of merging Excel files, especially useful for repetitive tasks:
- Create a Macro: Open VBA by pressing Alt + F11, insert a module, and write your code to open and merge files.
- Sample Code:
Sub MergeExcelFiles() Dim FolderPath As String, FileName As String, Sheet As Worksheet Application.ScreenUpdating = False FolderPath = “C:\YourFolder\” FileName = Dir(FolderPath & “*.xlsx”) Do While FileName <> “” Workbooks.Open Filename:=FolderPath & FileName For Each Sheet In ActiveWorkbook.Sheets Sheet.Copy After:=ThisWorkbook.Sheets(1) Next Sheet Workbooks(FileName).Close FileName = Dir() Loop Application.ScreenUpdating = True End Sub - Run the Macro: Save your VBA code, close the VBA editor, and run the macro by hitting F5 or assigning it to a button.
🔍 Note: VBA is powerful, but requires understanding basic programming principles to avoid common pitfalls like file corruption.
3. Employ Third-Party Tools

There are many third-party tools designed specifically for merging Excel files:
- Choose a Tool: Software like Ablebits, Kutools, or even online services like MergeSheets can be effective.
- Import Files: Import your Excel files into the tool, usually through a drag-and-drop interface.
- Merge Process: Follow the tool’s instructions to combine files, often with options to customize how the merge happens.
- Export Results: Save the merged data back to an Excel file for further use.
🛠 Note: While third-party tools can save time, always review their data privacy policies before using them.
4. Use External Data Sources

Connecting Excel to external data sources can also help in merging data dynamically:
- Set Up Connection: Use the “Data” tab to create connections to SQL databases, SharePoint, or other sources.
- Import Data: Import data from these sources into separate sheets.
- Merge in Excel: After importing, use Power Query or VBA to consolidate the data into one sheet.
🔗 Note: This method is excellent for data that updates frequently, ensuring your merged sheet stays current.

5. Manual Merging
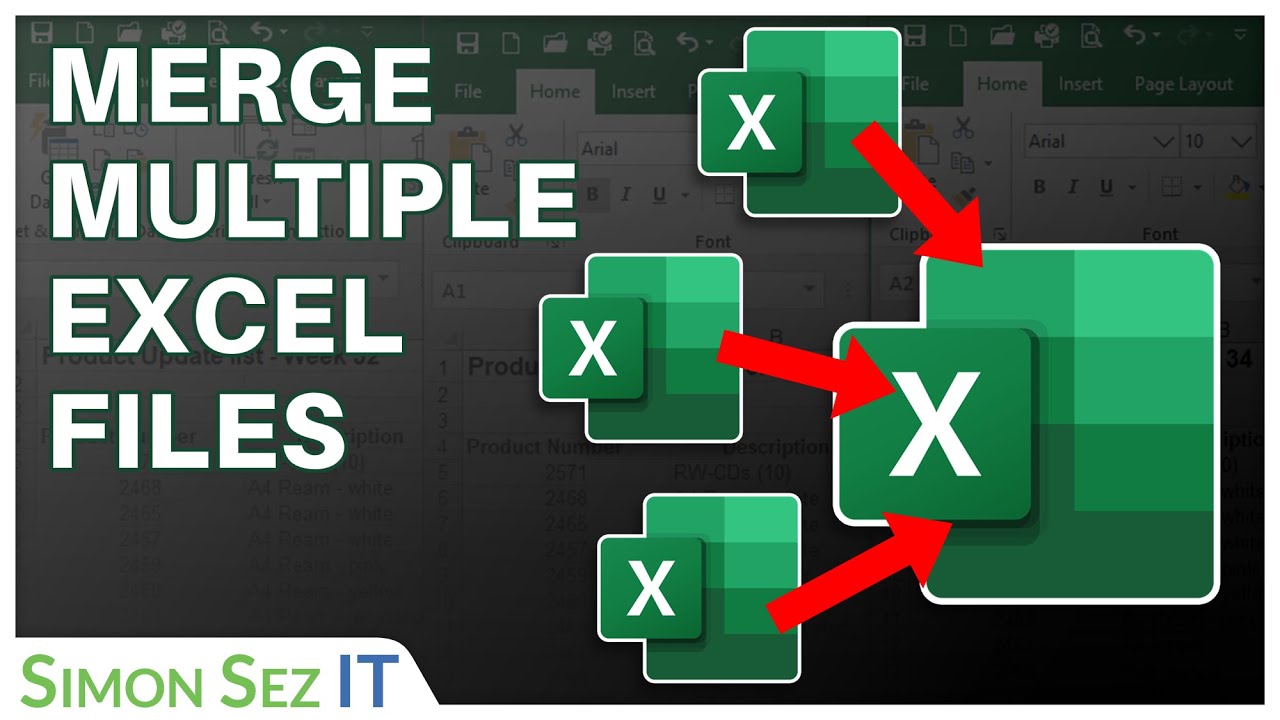
For those less comfortable with automation, manual merging can be straightforward:
- Open Files: Open each Excel file.
- Copy and Paste: Use the ‘Consolidate’ function under the ‘Data’ tab, or manually copy data from one sheet to another.
- Format and Verify: Ensure consistency in formatting and verify data integrity.
🕒 Note: Manual merging can be time-consuming and prone to human error, making automation a better long-term solution.
In summary, merging multiple Excel files into one sheet can be approached in various ways, from the automation prowess of Power Query and VBA to the simplicity of third-party tools or even manual processes. Each method has its strengths, catering to different skill levels and merging needs. Whether you're handling large datasets or managing smaller, frequent updates, these tips should guide you towards a more efficient workflow. Remember to choose the method that best fits your specific requirements, considering factors like time, automation, and your comfort with Excel's advanced features.
Can I merge files with different column structures?

+
Yes, Power Query and VBA can handle different structures. However, you might need to align the columns manually or use scripts to normalize the data before merging.
What if my files are in different formats?

+
Most third-party tools and Power Query support various formats like CSV, XML, or different Excel versions. Ensure compatibility or convert files before merging if necessary.
Is there a risk of data loss when merging?

+
There’s always a risk, especially with manual processes or complex scripts. Always backup your files, and use error handling in VBA to minimize potential issues.
How do I handle large datasets?

+
For very large datasets, consider using external databases or cloud-based solutions like Azure Data Factory, which can manage and merge data more efficiently than Excel alone.