5 Ways to Merge Cells Across Excel Sheets Efficiently

Merging cells across different sheets in Microsoft Excel can significantly enhance your data presentation and organization, making your reports more comprehensive and visually appealing. Whether you are compiling data from multiple sources, summarizing a large dataset, or just trying to consolidate your information, Excel provides several methods to achieve this. Here are five efficient ways to merge cells across Excel sheets:
1. Using Paste Special
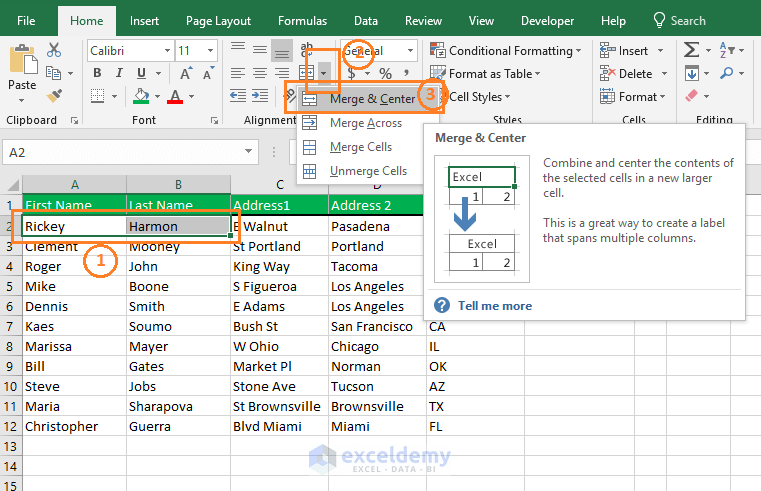
The ‘Paste Special’ feature in Excel allows you to merge cells across sheets by pasting only specific elements of the copied cells.
- Select and Copy: Highlight the cells you want to merge from one sheet, then press Ctrl + C or right-click and choose ‘Copy’.
- Paste Values: Switch to the destination sheet, right-click on where you want to paste, and select ‘Paste Special’. Choose ‘Values’ to paste only the content without formatting or formulas.
- Notes: This method is ideal when you only need to transfer the content. It does not carry over any cell formatting or formulas.
💡 Note: If your cells contain formulas, consider pasting them as links or values to prevent reference errors.
2. Creating Named Ranges
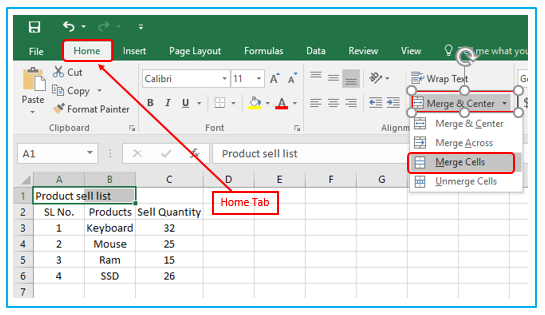
Named ranges can simplify the process of merging cells by allowing you to refer to specific cells or ranges in different sheets easily.
- Name a Range: Select the cells you want to merge, go to Formulas > Name Manager, and add a name to these cells (e.g., ‘DataSheet1’).
- Use in Formulas: In your destination sheet, use the name of the range in your formulas (e.g., =DataSheet1).
Named ranges provide a clean and organized way to work with data across multiple sheets, reducing errors in cell references.
3. Power Query
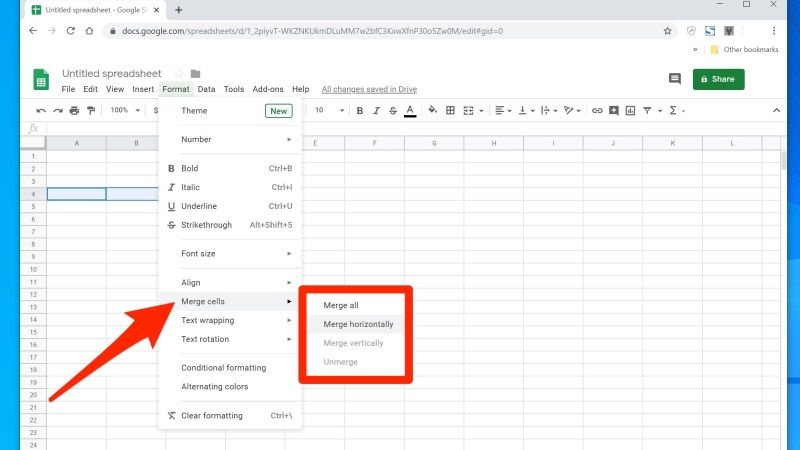
Power Query is an advanced tool in Excel for data transformation. It’s particularly useful for merging cells from different sheets through queries:
- Load Data: Open Power Query Editor, load data from each sheet you want to merge.
- Merge Queries: Use the ‘Merge’ function to combine these datasets based on a common column or key.
- Load to Sheet: After merging, load the resulting dataset back into a new or existing sheet.
This method is best for extensive data manipulation and when you need to automate the merging process frequently.
4. Excel Macros (VBA)
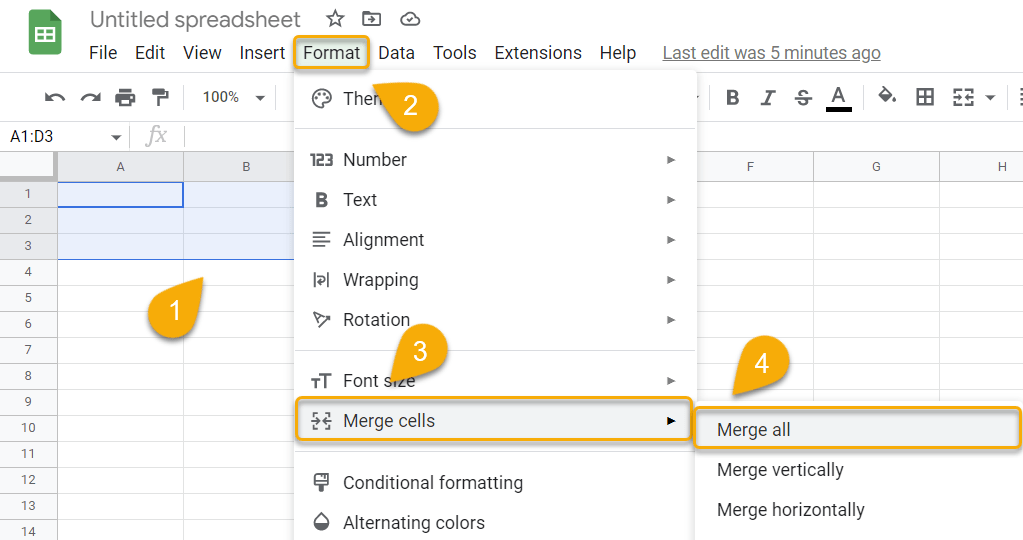
If you’re comfortable with coding, Excel’s VBA can automate the merging of cells across sheets with a custom macro:
- Open VBA Editor: Press Alt + F11, then insert a new module.
- Write Code: Use VBA to loop through sheets and copy data into a master sheet. An example could be:
Sub MergeCellsAcrossSheets()
Dim ws As Worksheet, masterSheet As Worksheet
Set masterSheet = ThisWorkbook.Sheets("Master")
For Each ws In ThisWorkbook.Sheets
If ws.Name <> masterSheet.Name Then
ws.Rows("1:1").Copy
masterSheet.Cells(masterSheet.Rows.Count, 1).End(xlUp).Offset(1, 0).PasteSpecial xlPasteValues
End If
Next ws
Application.CutCopyMode = False
End Sub
💡 Note: VBA is powerful but can be complex for beginners. Make sure to save your work before running macros.
5. Using Third-Party Add-ins
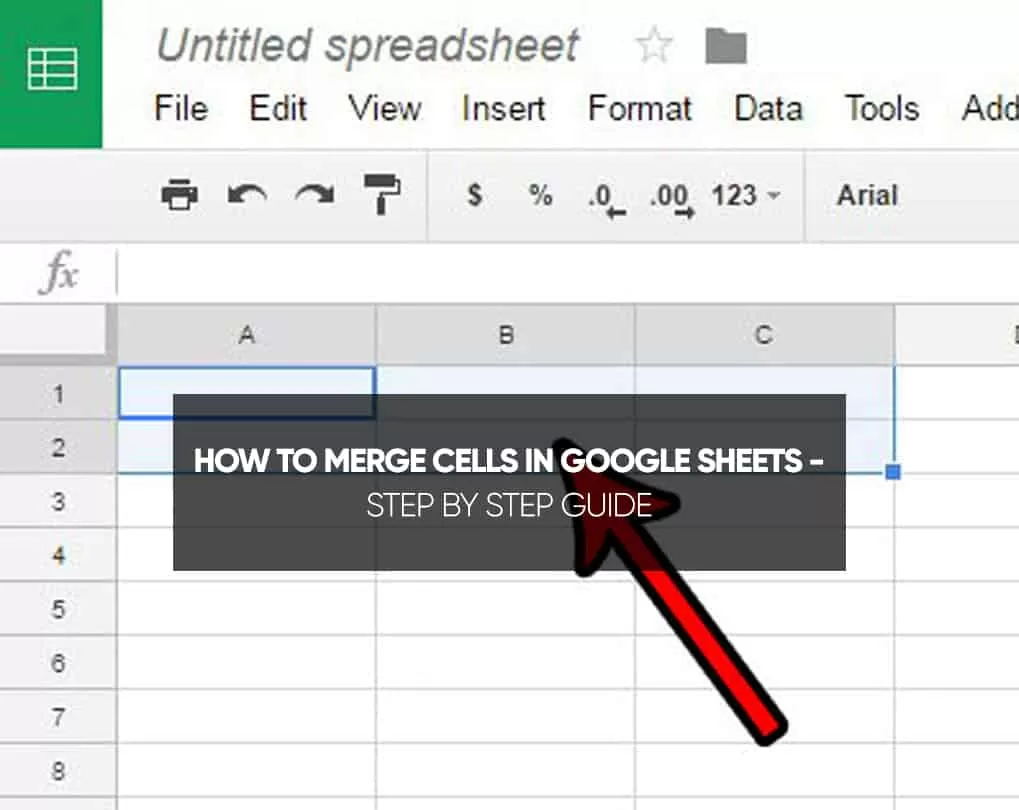
For those who need specialized functionalities not covered by Excel’s built-in tools, third-party add-ins can offer advanced merging options:
- Explore Add-ins: Look for reputable Excel add-ins that provide additional functionality for cell merging across sheets.
- Integrate Data: Follow the add-in’s instructions to merge cells or entire sheets as required.
These add-ins can streamline processes that are otherwise cumbersome or time-consuming in standard Excel.
In summary, merging cells across Excel sheets can be approached in various ways, each suited to different needs:
- Paste Special is quick for transferring content only.
- Named Ranges simplify data referencing across sheets.
- Power Query excels in data transformation and merging.
- VBA Macros provide automation and customization.
- Third-Party Add-ins offer specialized tools for specific tasks.
Each method has its own advantages, allowing you to choose based on your skill level, the complexity of your data, and the specific requirements of your project. By understanding these techniques, you’ll enhance your ability to manage and present data in Excel efficiently, making your workflow smoother and your data presentation more professional.
How do I maintain formatting when merging cells across sheets?

+
To keep formatting when merging cells, use ‘Paste Special’ with the ‘Formats’ option selected, or directly use Ctrl + C and Ctrl + V for full cell content and formatting transfer.
What should I do if my merged data contains errors or mismatches?

+
Check for common column headers or keys across sheets, use Power Query for advanced data alignment, and validate your data before merging to ensure consistency and reduce errors.
Can I undo a merge if I’ve used VBA?

+
VBA macros don’t support an automatic undo feature; always make backups or carefully test your macros in a copy of your worksheet before running them on live data.