5 Ways to Merge Data from Multiple Excel Sheets

Understanding how to merge data from multiple Excel sheets can significantly streamline your workflow, especially if you work with large datasets or multiple reports that need to be combined regularly. Here's how you can achieve this efficiently:
Using Excel's Built-In Tools

Excel provides several built-in tools that can help you merge data:
- Consolidate: This feature allows you to sum or combine data from multiple sheets into one summary sheet.
- Power Query: An advanced tool for more complex data merging scenarios, especially when dealing with different sheet structures or data types.
Consolidate

The Consolidate feature in Excel can be used to merge data in the following steps:
- Open the workbook where you want to consolidate the data.
- Select the cell where you want the consolidated data to appear.
- Go to the Data tab > Consolidate.
- Choose the function you want to use (e.g., Sum, Average) for the data.
- Click on each range of data from other sheets you want to include.
- Ensure the option "Top row" or "Left column" is selected if your data has headers.
- Press OK.
📌 Note: Consolidate creates a summary of the data. It does not copy the actual data from other sheets; it uses the function you've chosen to compile the information.
Power Query

Power Query is particularly useful when merging complex datasets:
- From the Data tab, select “Get Data” > “From File” > “From Workbook.”
- Load the desired sheets into Power Query.
- Use “Append Queries” to combine data from multiple sheets:
- Right-click the first table you want to combine.
- Select “Append Queries” and then choose “Append as New” or “Append.”
- Add the other tables in a similar fashion.
- Make any necessary transformations or clean up the data.
- Load the merged data into Excel.
Using VBA Macros

If you frequently need to merge data, writing a VBA macro can automate the process:
Sub MergeData() Dim ws As Worksheet Dim masterWs As Worksheet Set masterWs = Sheets.AddmasterWs.Name = "Master Sheet" For Each ws In ThisWorkbook.Worksheets If ws.Name <> masterWs.Name Then ws.Range("A1").CurrentRegion.Copy masterWs.Range("A" & masterWs.Cells(masterWs.Rows.Count, 1).End(xlUp).Row + 1) End If Next ws
End Sub
💡 Note: Make sure to update the code if your sheets or the range to copy from changes.
External Tools

If Excel’s features are not sufficient, external tools like:
- Power Automate (Microsoft Flow): Automates data extraction, transformation, and loading into Excel.
- Third-party add-ins: Such as Ablebits or Kutools which provide more versatile merging options.
Manual Copy and Paste

While time-consuming, manually copying and pasting can be effective for small datasets:
- Copy the range of cells from one sheet.
- Move to the destination sheet.
- Paste the data below the existing data or to a new location.
Using Excel Tables

Excel Tables simplify data management:
- Convert each data range into an Excel Table.
- Then, on your master sheet, you can reference these tables using structured references, making updates easier:
| Table Name | Formula |
| Sheet1!Table1 | =Sheet1!Table1 |
| Sheet2!Table2 | =Sheet2!Table2 |
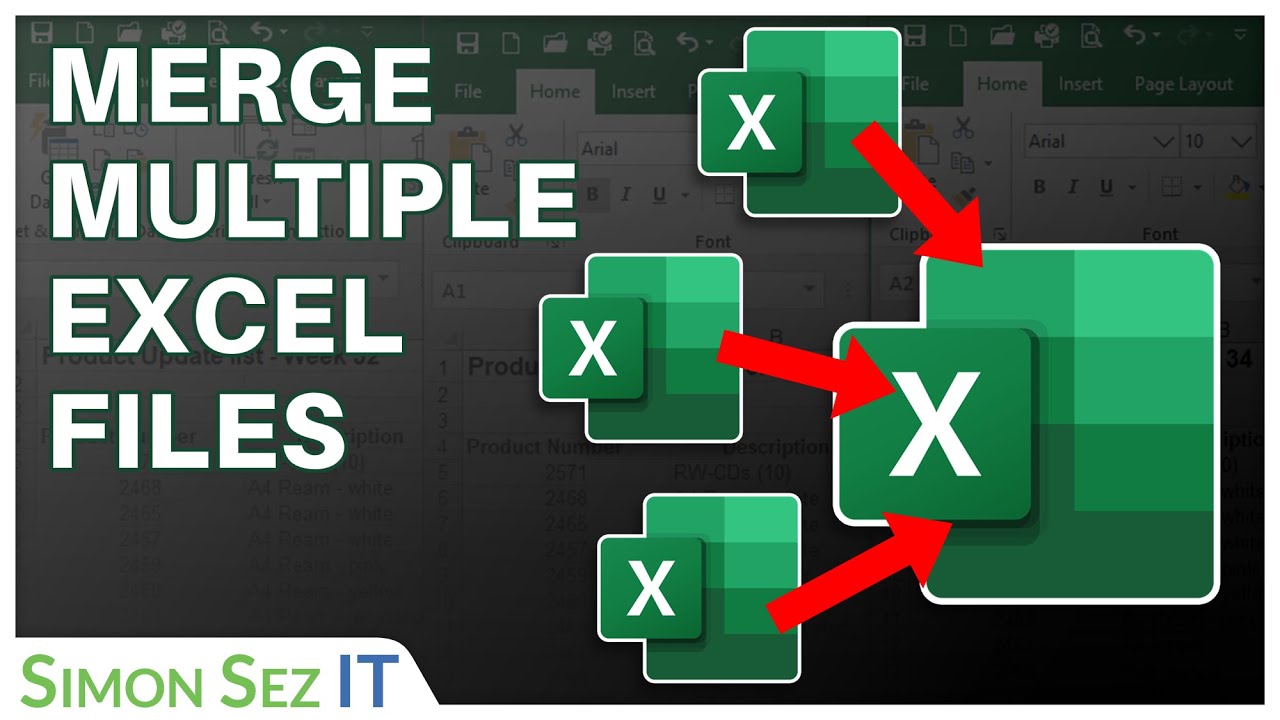
The advantages of merging data this way include:
- Structured Data: Tables ensure data consistency and automatic expansion.
- Easy Updates: As source tables update, the master sheet reflects these changes automatically.
In summary, whether you opt for Excel’s built-in tools like Consolidate or Power Query, automate with VBA, use external tools, or manually copy-paste, merging data from multiple Excel sheets enhances productivity and data management. Each method has its place depending on the complexity and frequency of data merging needed. Now, let’s wrap up with some insights into these methods:
By exploring these five ways to merge data from multiple Excel sheets, you can choose the method that best fits your workflow, allowing for more efficient data analysis and reporting. Each approach has its advantages, from automation to flexibility, helping you manage large datasets or consolidate reports with ease.
Can I merge data from sheets in different workbooks?

+
Yes, you can use Power Query or VBA macros to merge data from different workbooks. Power Query, in particular, allows you to import data from external Excel files, and VBA can automate file opening and data merging.
How can I merge data if my sheets have different structures?

+
Power Query is your best bet for merging data with different structures. It provides tools to transform, reshape, and clean data before combining it, allowing you to match up columns or deal with varying data types.
What happens if my data has duplicates when merging?
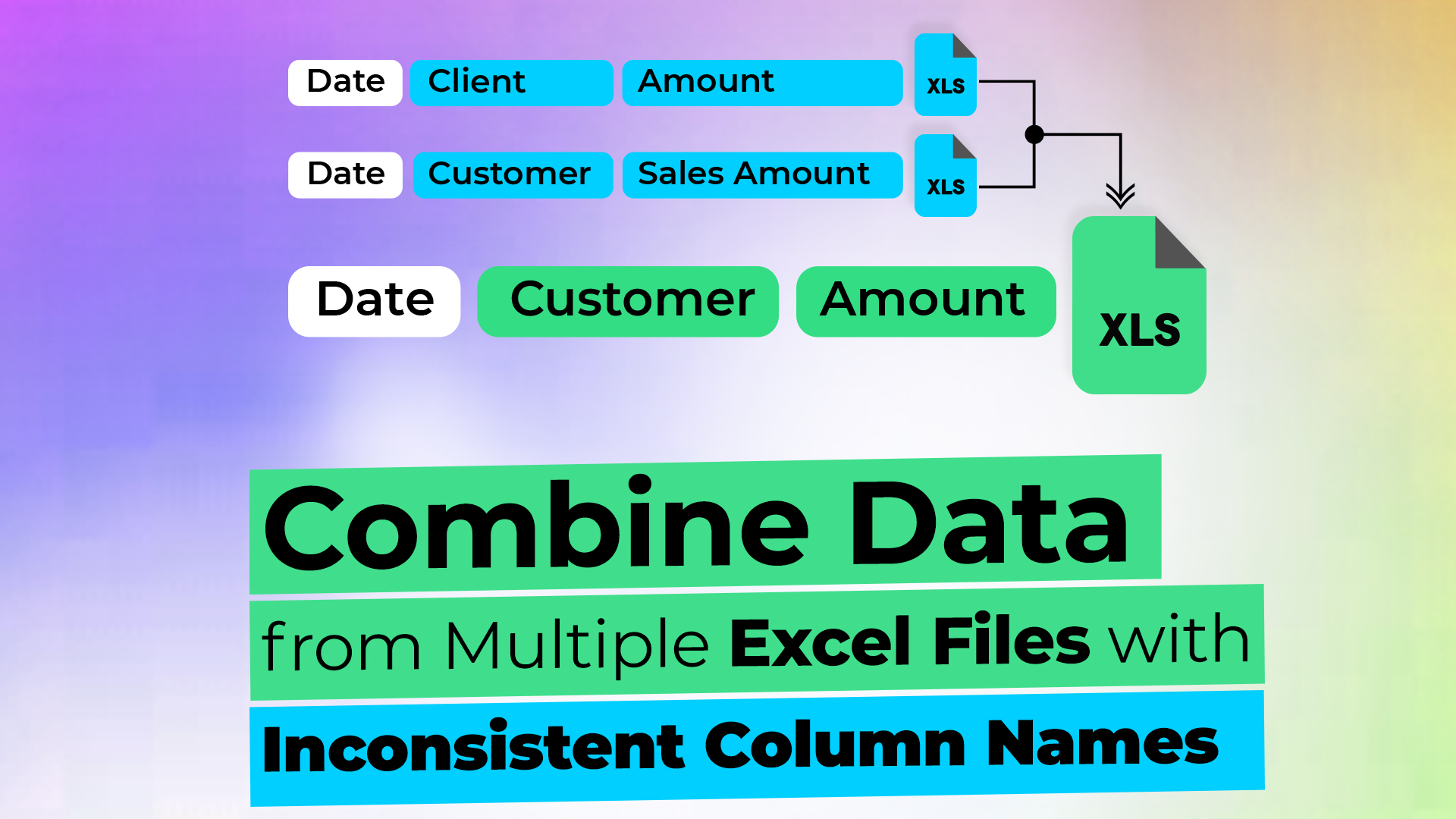
+
Using Excel’s Consolidate feature, you can choose functions like Sum or Average to handle duplicates. With Power Query or VBA, you’ll need to manually remove duplicates or set up logic to handle them, depending on your merging needs.