Combine Excel Sheets with Ease: A Simple Guide
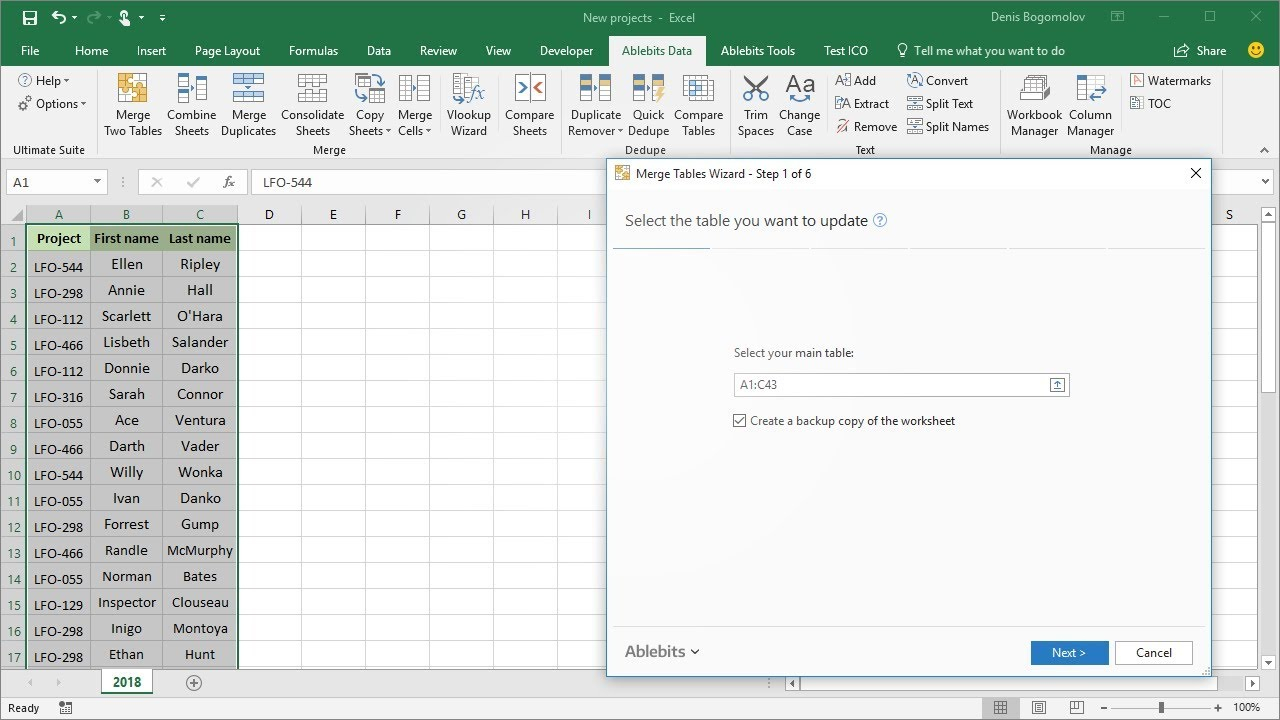
Combining multiple Excel sheets into a single document can be an incredibly useful skill for managing data, whether you're compiling financial records, organizing inventory lists, or consolidating research data. This guide aims to demystify the process, providing a straightforward approach to merging Excel spreadsheets with minimal effort.
Understanding Excel and Its Features

Excel is a powerhouse spreadsheet application by Microsoft, renowned for its ability to handle vast datasets. Here are some key features relevant to our guide:
- Workbooks: These are the Excel files you open that can contain multiple sheets or tabs.
- Sheets or Tabs: Individual pages within a workbook where you input, calculate, and organize data.
- Data Consolidation: A tool for merging data from multiple ranges across different sheets or workbooks.
- Power Query: A robust tool for data manipulation that includes importing data from various sources, including Excel files.
Steps to Combine Excel Sheets

Using Excel's In-built Consolidation Tool

Excel's consolidation tool is perfect for combining data where each sheet has data in a similar format:
- Open the workbook where you want to combine sheets.
- Navigate to the ‘Data’ tab and click on ‘Consolidate’.
- In the Consolidation dialog box:
- Choose the function you want to use for consolidation, like Sum or Count.
- Add references to the sheets you want to merge by clicking on each sheet and selecting the data range.
- Click ‘OK’ to see your consolidated data on your selected sheet.
Leveraging Power Query for More Complex Mergers

For more complex data merging scenarios:
- Go to the ‘Data’ tab, select ‘Get Data’, and then ‘From Other Sources’.
- Choose ‘From File’ > ‘From Workbook’.
- Select all workbooks you want to merge, then click on the combine button.
- Power Query will present you with options to merge:
- Append Queries to combine rows from multiple sheets.
- Merge Queries if you need to combine based on a common column.
- After setting your merging parameters, load the data into a new sheet or table.
🌟 Note: Remember to save your workbook after merging sheets. Regular saves can prevent data loss.
VBA Scripts for Power Users

If you're comfortable with coding, VBA (Visual Basic for Applications) can automate the merging process:
- Open the Visual Basic Editor with Alt + F11.
- Insert a new module from Insert > Module.
- Enter the VBA code for merging sheets. Here's a simple script:
Sub MergeDataFromWorkbooks()
'Your merging code here
End Sub
📝 Note: Always backup your workbooks before running VBA scripts to avoid accidental data alteration or loss.
Important Considerations When Merging Excel Sheets

- Data Integrity: Ensure the data you're merging is clean and consistent across sheets.
- Header Rows: Mismatches in header rows can lead to incorrect data placement. Standardize or adapt your sheets before merging.
- Auto-Referencing: Post-merge, Excel might still reference original workbooks. Refresh or recreate formulas if necessary.
- Cell Formats: Merging sheets can sometimes change cell formatting. Check and reapply any specific formats.
The journey from scattered data to a consolidated dataset can seem daunting, but with Excel's features and the right approach, it becomes a straightforward task. Remember to:
- Plan your merging strategy before you start.
- Use Excel's built-in tools like Consolidate and Power Query for most of your needs.
- Leverage VBA for complex or repetitive tasks.
- Always back up your data and test on a small scale before merging on a larger scale.
By following these steps, you're not just combining Excel sheets; you're also organizing and structuring your data in a way that can improve efficiency and clarity. Whether you're compiling sales data, financial statements, or any other information, merging Excel sheets effectively can lead to better insights and decision-making processes.
Can I undo merging sheets in Excel?

+
Once sheets are merged, Excel does not provide a direct ‘undo’ function for the merging process. It’s crucial to save your original data in separate workbooks or sheets before merging. If an error occurs, you would revert to your backups.
What if my sheets have different column structures?

+
Use Power Query. You can manually adjust columns, or write a query to transform and match data from different sheets into a consistent structure before merging.
How do I ensure data consistency when merging?

+
Standardize your data before merging. Use tools like Data Validation to ensure data formats are consistent. Also, consider using formulas or conditional formatting to spot and fix inconsistencies.