Combining Excel Sheets: Eliminate Duplicates Easily

In the bustling world of data management, efficiency is key. As more businesses dive into the realm of data analytics, merging datasets while ensuring data integrity becomes a critical task. A common challenge many professionals face is combining Excel sheets and dealing with duplicate entries. This blog post aims to guide you through the process of combining Excel sheets while eliminating duplicates effectively, ensuring that your data remains clean, consistent, and ready for analysis.
Understanding the Importance of Duplicate-Free Data
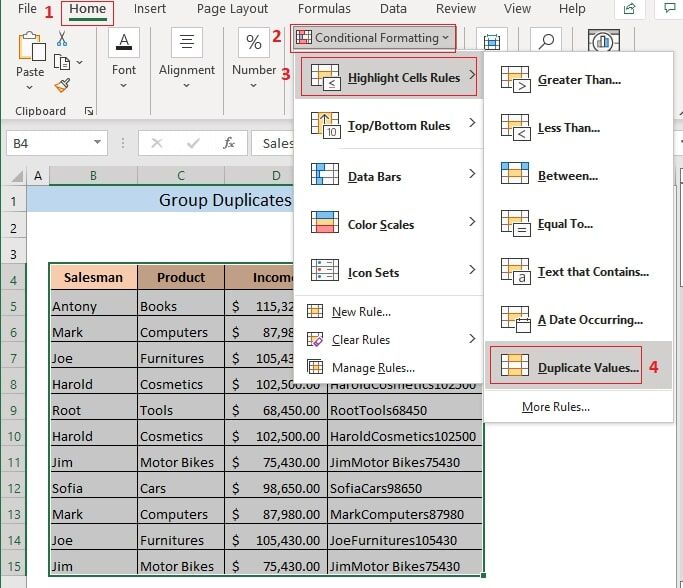
Before we delve into the technical aspects, let's understand why maintaining a duplicate-free dataset is crucial:
- Data Quality: Duplicates can skew your analysis, leading to inaccurate conclusions.
- Space Efficiency: Unnecessary repetition of data wastes storage space, especially with large datasets.
- Analysis Accuracy: Your reports and visualizations depend on precise data to reflect true business metrics.
Step-by-Step Process for Combining Excel Sheets

Step 1: Prepare Your Excel Files

Start by ensuring that all your Excel sheets you want to combine have:
- A clear and identical header row, with columns in the same order.
- Clean and consistent data formats (e.g., dates in YYYY-MM-DD format).
- No merged cells or formatting that might disrupt the combining process.
Step 2: Open Excel and Choose Your Workbooks

Launch Microsoft Excel and:
- Open the first workbook you want to combine.
- Repeat for all other workbooks, keeping each workbook open but not overlapping.
Step 3: Use Consolidate or Power Query for Combining

We will explore two methods to combine your sheets:
Method A: Using Consolidate
The Consolidate feature is straightforward for merging data:
- Select a cell in your destination workbook where you want to place the combined data.
- Go to Data > Consolidate in the toolbar.
- Set the function to ‘Sum’ or ‘Average’ depending on your needs.
- In the reference area, add the data ranges from your source sheets.
- Check the ‘Top row’ and ‘Left column’ if your data has labels or headers.
| Consolidate Option | Description |
|---|---|
| Sum | Adds up values in overlapping cells |
| Average | Averages the values in overlapping cells |

🔍 Note: Consolidate does not have an in-built duplicate removal feature. You’ll need to manually check for duplicates after merging.
Method B: Using Power Query
Power Query is more powerful for handling complex data operations:
- Go to Data > Get Data > From Other Sources > From Table/Range.
- Select all sheets to be combined and load them into Power Query.
- Use the Append Queries function to combine the datasets.
- Employ the Remove Duplicates step within Power Query.
Step 4: Removing Duplicates

Here’s how you can remove duplicates:
- After Consolidating: Select your combined data, go to Data > Remove Duplicates and choose which columns to use as identifiers for duplication.
- Within Power Query: In the Power Query Editor, select Remove Duplicates from the Home tab. This tool allows for more granular control over which columns to check for duplicates.
Step 5: Finalizing Your Combined Data

After merging and cleaning your data:
- Review the combined dataset for any missed duplicates or anomalies.
- Save your work, possibly as a new file to keep the original datasets intact.
Merging and eliminating duplicates in Excel is not just a technical task but one that ensures the quality and reliability of your business's analytical insights. By following these steps, you can ensure that your datasets are combined in a way that preserves data integrity and maximizes analytical potential.
Can I automate the merging process?

+
Yes, using macros or VBA scripts in Excel, you can automate the process of merging data. However, these solutions require some programming knowledge.
How do I handle columns with different names?

+
In Power Query, you can rename columns to ensure consistency before merging or use the “Merge Queries” function to align columns by using custom rules or matching fields.
What happens to duplicates when using Consolidate?

+
Consolidate does not remove duplicates; it merely summarizes data. You must manually remove duplicates afterward.