5 Ways to Color-Code Excel Rows for Better Data Visualization

1. Conditional Formatting: Highlight Cells Rules

One of the simplest ways to apply color-coding in Excel is by using Conditional Formatting. This feature allows you to set rules that automatically format cells based on their values. Here’s how you can use it to color rows:
- Select the Range: Click and drag to highlight the rows or cells you want to format.
- Open Conditional Formatting: From the ‘Home’ tab, click on ‘Conditional Formatting’ in the ‘Styles’ group.
- Choose a Rule: Select ‘Highlight Cells Rules’, then ‘Greater Than’, ‘Less Than’, ‘Between’, etc., depending on your criteria. You can also choose ‘New Rule’ for more complex conditions.
- Set the Criteria: Enter the value or formula that will trigger the formatting. For example, if you want to color cells red when the value is less than 100, you would choose ‘Less Than’ and set the value to 100.
- Pick the Format: Click on the ‘Format’ button to choose the color, font style, and other visual elements. Click ‘OK’ to apply the rule.
🛈 Note: Conditional formatting rules can be edited or deleted at any time through the 'Manage Rules' option in the Conditional Formatting menu.
2. Data Bars for Visual Comparison
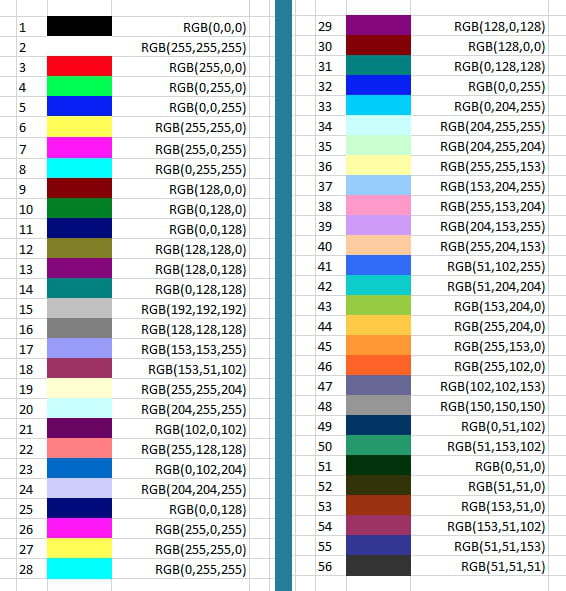
Data bars are a unique way of visual comparison within Excel. They fill the cell background with a gradient or solid bar, providing a quick visual indicator of value magnitude. Here’s how you can implement them:
- Select Your Data: Highlight the range of data where you want to apply the bars.
- Apply Data Bars: In the Conditional Formatting dropdown, select ‘Data Bars’ then choose your preferred gradient or solid color.
Data bars are particularly useful for:
- Quickly spotting high and low values within a data set.
- Identifying trends or patterns when the data spans multiple rows or columns.
🎨 Note: Data bars do not replace actual data; they serve as an overlay, making it easier to visualize data without altering the underlying numbers.
3. Using Formulas for Complex Color-Coding

For more intricate conditions or when dealing with complex datasets, formulas in conditional formatting can be a lifesaver:
- Open the New Formatting Rule Window: From the ‘Conditional Formatting’ menu, select ‘New Rule’ and choose ‘Use a formula to determine which cells to format’.
- Enter the Formula: Here, you can enter a formula that evaluates the cell or row based on multiple conditions. For example, =AND(A2>50,B2<100) to color-code rows where Column A is greater than 50 and Column B is less than 100.
- Format the Cells: Use the ‘Format’ button to pick the color and other visual settings.
Here’s an example of how to use formulas for color-coding:
| Cell Value | Condition | Result |
|---|---|---|
| A2 | =A2>50</td> <td>Green if true</td> </tr> <tr> <td>B2</td> <td>=B2<100 | Yellow if true |
| C2 | =AND(A2>50,B2<100) | Blue if both true |

📌 Note: When using formulas, make sure to use absolute cell references ($A$2) when appropriate, to prevent copying the formula from changing the cell references unintentionally.
4. Color-Coding with VBA Macros

For users comfortable with Excel’s programming capabilities, Visual Basic for Applications (VBA) allows for even more custom color-coding:
- Open VBA Editor: Use Alt + F11 or go to Developer > Visual Basic to access the VBA editor.
- Create a New Module: Right-click on any of the items in the project explorer, select ‘Insert’, then ‘Module’.
- Write the Macro: Use VBA code to define your conditions for color-coding. Here’s a simple example:
Sub ColorRows() Dim ws As Worksheet Set ws = ThisWorkbook.Sheets(“Sheet1”)Dim rng As Range For Each rng In ws.Rows("2:" & ws.Rows.Count).Cells If rng.Value > 50 Then rng.EntireRow.Interior.Color = RGB(0, 255, 0) ' Green ElseIf rng.Value < 100 Then rng.EntireRow.Interior.Color = RGB(255, 255, 0) ' Yellow Else rng.EntireRow.Interior.Color = RGB(0, 0, 255) ' Blue End If Next rng
End Sub
- Run the Macro: Either press F5 in the VBA editor or assign the macro to a button on your worksheet.
💻 Note: Before running VBA macros, ensure the Developer tab is enabled in Excel's Ribbon. Also, be cautious with macros as they can potentially change or delete data if not written carefully.
5. Using the ‘Format as Table’ Feature for Predefined Color Schemes

Excel’s ‘Format as Table’ feature provides predefined styles with color-coded rows, making data visualization instantly more appealing:
- Select Your Data: Click and drag over the range of data you want to format.
- Choose a Table Style: In the ‘Home’ tab, click ‘Format as Table’ and select a style. These styles often include alternating row colors.
📊 Note: Using 'Format as Table' not only adds color-coding but also provides several data management benefits like auto-fill, structured references, and enhanced sorting and filtering capabilities.
Color-coding your Excel rows doesn’t just make your data prettier; it improves functionality by making it easier to scan and analyze. Whether you’re using conditional formatting for simple rules, data bars for quick comparisons, complex formulas for nuanced conditions, VBA macros for customized automation, or predefined table styles for instant impact, Excel provides a range of tools for effective data visualization.
Can I use conditional formatting to color-code text instead of entire rows?

+
Yes, you can apply conditional formatting to change the text color of specific cells or the background of cells, without affecting entire rows. Choose the text format option in the conditional formatting settings to alter text appearance based on your set rules.
How do I remove conditional formatting from my data?

+
To remove conditional formatting, select the cells or range from which you want to remove the formatting. Go to ‘Home’ > ‘Conditional Formatting’ > ‘Clear Rules’ and choose to clear rules from the selected cells or the entire sheet.
Is it possible to set up multiple color-coding rules on the same set of data?

+
Yes, Excel allows you to stack multiple conditional formatting rules on the same data. You can manage the order of these rules in the ‘Manage Rules’ dialog to control how they are applied when conditions overlap.
Does color-coding affect the performance of an Excel workbook?

+
Extensive use of color-coding, particularly with complex conditional formatting rules or large datasets, can impact Excel’s performance, causing slower calculations or refresh rates. This is something to consider for very large or frequently updated datasets.
Can color-coded rows be printed?

+
Yes, color-coded rows will print with their colors, provided your printer supports color printing. However, keep in mind that printed colors may not be as vibrant as on-screen colors, and printer ink usage can increase.