7 Simple Tips to Color Code Your Excel Sheet

Excel sheets are powerful tools for organizing data, analyzing trends, and making decisions. When working with large datasets or collaborating with others, it can quickly become overwhelming. Color coding your Excel sheet can be a game-changer, allowing you to quickly identify and navigate through your data. Here are seven simple tips to effectively color code your Excel sheets:
1. Use Conditional Formatting for Data Insights

Conditional formatting is a feature in Excel that automatically applies formatting, like color, based on the cell's value. Here are some ways to leverage this:
- Data Bars: Show the cell's value relative to others using a bar within the cell.
- Color Scales: Apply a gradient of color to highlight different ranges of values.
- Icon Sets: Use symbols to visually represent categories or thresholds of data.
| Function | Description | Example |
|---|---|---|
| Data Bars | Bar extends across cell | Shows length relative to highest value |
| Color Scales | Gradient applied | Red-to-Green, representing high-to-low |
| Icon Sets | Icons based on value | Arrows to show trends |

💡 Note: Be mindful of the colors chosen; use complementary colors for better visual distinction.
2. Highlight Key Information with Cell Fill

Using cell fill to color code key information can draw attention to vital data:
- Fill cells with background colors to denote different categories or stages of a project.
- Highlight cells with critical errors or deviations from normal values for quick spotting.
🔍 Note: Choose colors that are not already used in conditional formatting to avoid confusion.
3. Color Code Using Theme Colors

Excel offers a palette of theme colors that coordinate together. Use these to:
- Ensure visual consistency across different sheets or workbooks.
- Align with corporate branding by customizing theme colors to match your company's colors.
4. Leverage Font Color for Subtle Categorization

Changing the font color can be used to:
- Subtly differentiate between related or supplementary data within the same column or row.
- Create visual emphasis without overpowering the user with too many colors.
5. Use Borders and Cell Shading to Group Data

Borders and cell shading can help with grouping and structure:
- Draw borders around groups of related data.
- Use different shades or gradients to imply hierarchy or sequence.
6. Color Code for Collaboration

When working with a team, color coding can facilitate communication:
- Assign different colors to team members for task assignments or updates.
- Use color to mark sections that need review, changes, or approval.
7. Organize Sheets with Color Tabs

Color coding sheet tabs can save time when navigating through multiple sheets:
- Right-click on the sheet tab and choose "Tab Color" to change it.
- Use colors to denote different types of data or stages of analysis.
By implementing these color coding techniques, your Excel sheets will not only be more visually appealing but will also become a more efficient tool for data analysis and collaboration.
To wrap up, remember that color coding in Excel is not just about aesthetics. It's about enhancing the functionality and usability of your spreadsheets. Each of these tips serves a purpose in making your data more accessible and understandable, thereby saving time and improving accuracy. Whether it's for personal use, project management, or financial reporting, applying these simple techniques can transform your work with Excel.
What’s the benefit of using conditional formatting?
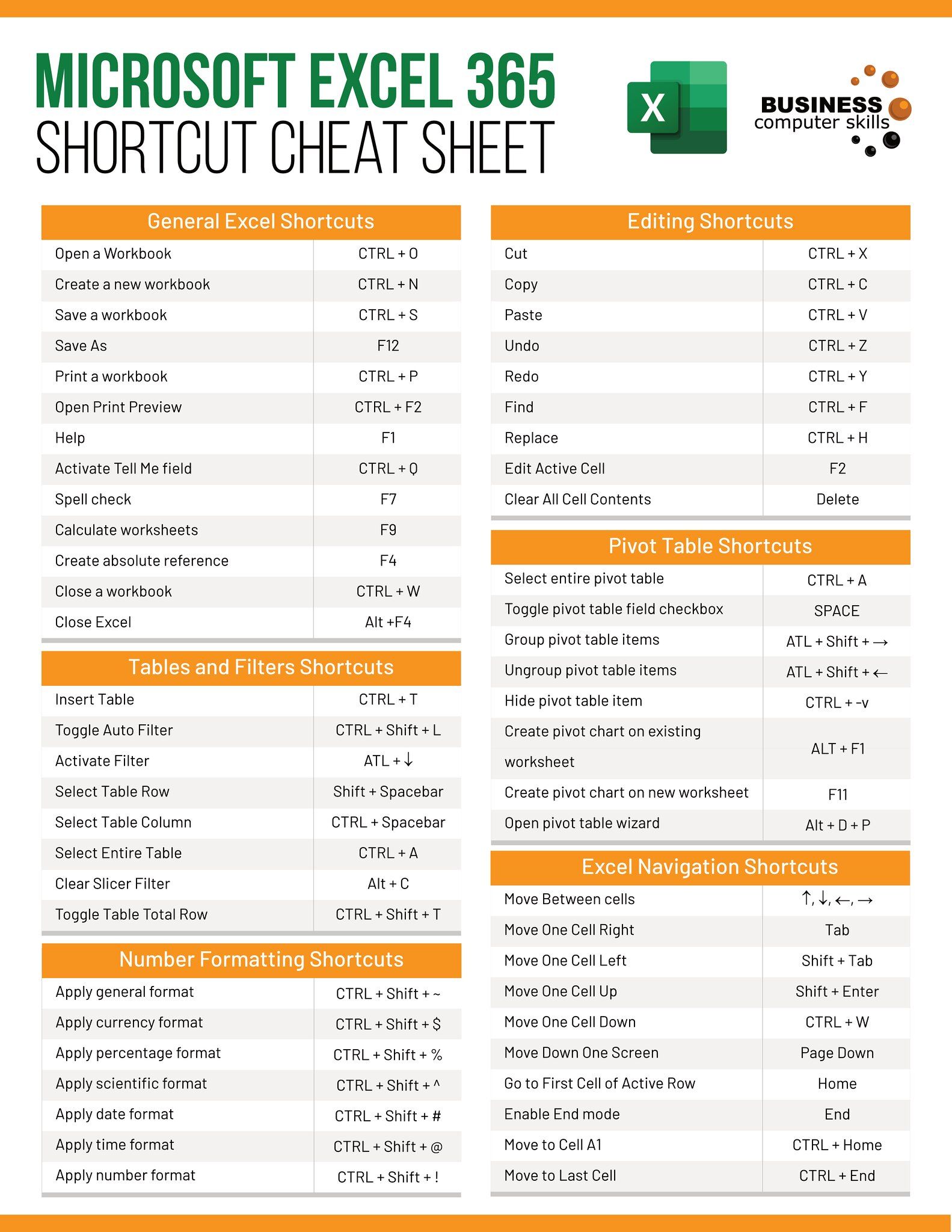
+
Conditional formatting helps visualize data patterns, identify trends, and highlight outliers by automatically applying formatting based on cell values.
How can I ensure color consistency across sheets?

+
By using Excel’s theme colors, you can maintain a uniform color palette, aligning the look and feel across your workbook.
Can I use color coding to track project progress?

+
Yes, you can assign colors to different project stages or team members, making it easier to track progress and responsibilities at a glance.
How do I change the color of a sheet tab?

+
Right-click on the sheet tab at the bottom of Excel, choose “Tab Color,” and select your desired color from the palette.