Transfer Excel Data: Simple Sheet to Sheet Guide

Transferring data between sheets in Microsoft Excel is a common task in data management and analysis. Whether you are compiling reports, analyzing data sets, or simply organizing your personal finances, knowing how to efficiently move information from one sheet to another can save you considerable time and effort. This guide will walk you through the various methods available for transferring data within Excel, ensuring you can handle any data manipulation task with ease.
Why Transfer Data Between Sheets?

Before diving into the methods, it’s beneficial to understand why transferring data across sheets is so crucial:
- Organization: Keeping related but different data on separate sheets can make your workbook cleaner and more manageable.
- Data Analysis: You might need to consolidate or compare data from different sources or time periods.
- Data Integrity: Avoiding errors by keeping raw data separate from processed or analyzed data.
Manual Copy and Paste

The most straightforward method to transfer data is manually copying and pasting:
- Select the range of cells in your source sheet you want to transfer.
- Right-click and select ‘Copy’ or press Ctrl+C.
- Navigate to the destination sheet, select the target cell, right-click, and choose ‘Paste’ or press Ctrl+V.
🖱️ Note: Always double-check that you're pasting into the correct cells to avoid overwriting important data.
Using Excel Formulas

If you need a dynamic link between the sheets, Excel formulas are the way to go:
- To reference a single cell:
=Sheet1!A1
- For a range of cells:
=Sheet1!A1:B5
Here’s how you can set this up:
- Go to the destination sheet where you want the data to appear.
- Type the formula into the cell where you want the data to show up.
- The formula will now display the data from the source sheet, and any changes in the source will reflect in the destination.
Data Consolidation Tool

For more complex data transfer needs, Excel's Data Consolidation tool can be incredibly useful:
- Select the data you want to consolidate from multiple sheets.
- Go to Data > Consolidate in the toolbar.
- Choose the function for how you want data to be combined (Sum, Average, etc.).
- Add ranges from different sheets by clicking 'Add'.
| Source Sheet | Reference | Destination Sheet |
|---|---|---|
| Sheet1 | =Sheet1!A1:B10 | ConsolidatedData |
| Sheet2 | =Sheet2!A1:B10 | ConsolidatedData |
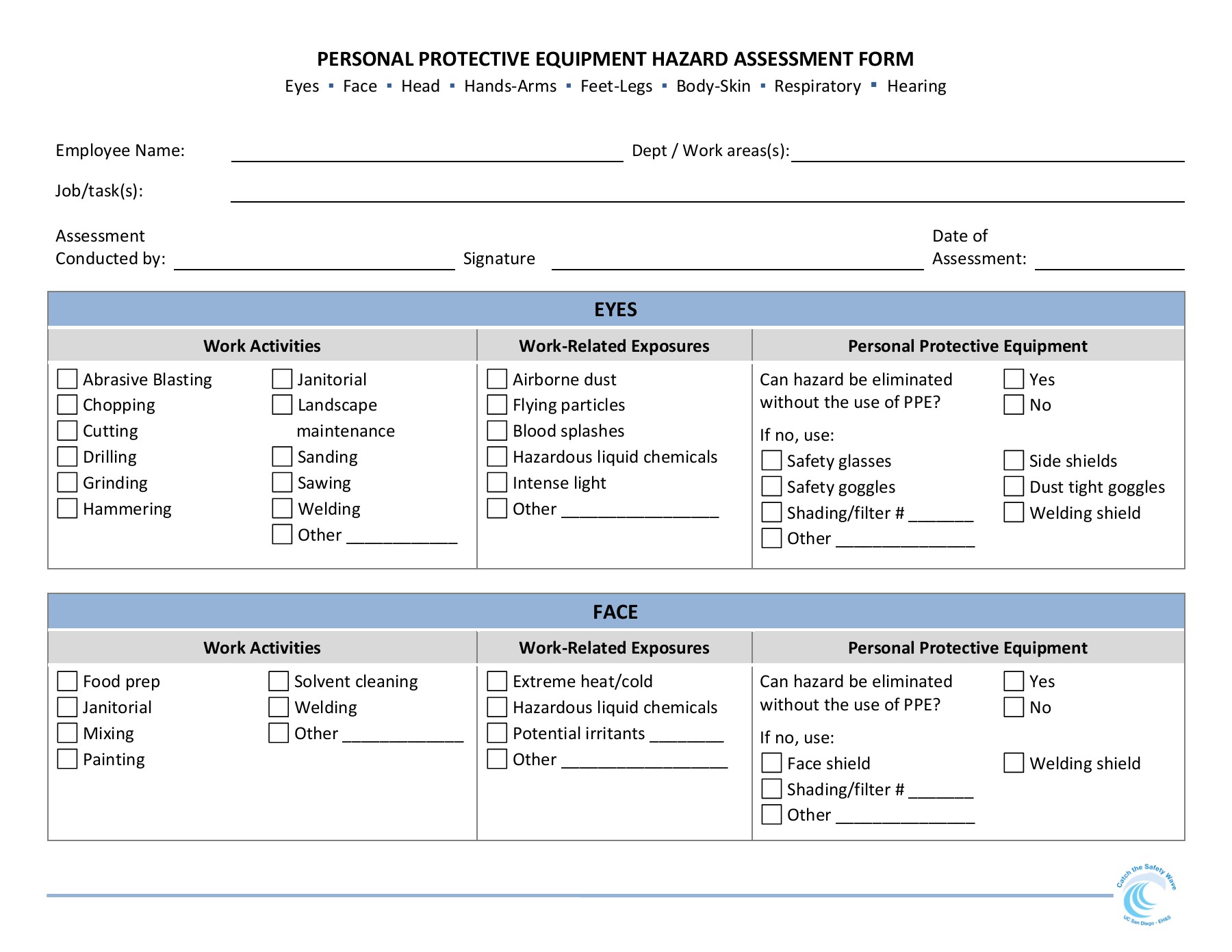
Using Pivot Tables

Pivot tables can be an effective way to summarize, analyze, and report data from different sheets:
- Insert a new worksheet for your pivot table.
- Go to Insert > PivotTable.
- Choose 'Use an external data source' and navigate to each source sheet you want to include.
- Create the pivot table on your destination sheet with the desired fields and filters.
Automating with VBA

For those who need to transfer large amounts of data regularly, Visual Basic for Applications (VBA) can automate the process:
- Open the VBA editor (Alt+F11).
- Insert a new module.
- Write a VBA script to copy data from one sheet to another, like this:
Sub TransferData()
Sheets("Sheet1").Range("A1:B10").Copy Destination:=Sheets("Sheet2").Range("A1")
End Sub
💻 Note: VBA is powerful, but misuse can lead to errors or loss of data. Always backup your data before running scripts.
Power Query for Data Import
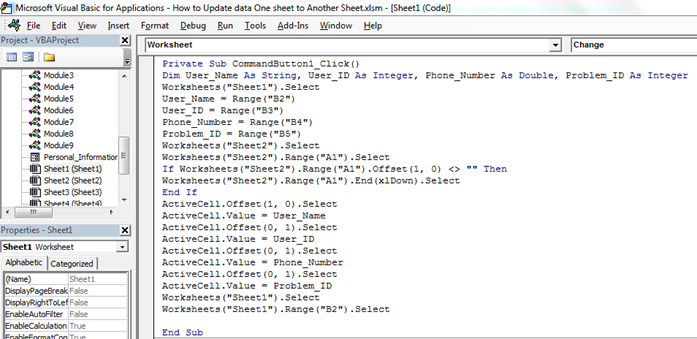
Power Query offers advanced data manipulation capabilities:
- Select a cell in your data range.
- Go to Data > From Table/Range or Get Data > From Other Sources.
- Transform data as needed in the Power Query Editor.
- Load the data into a new worksheet or an existing one as a connection.
Wrapping Up

Transferring data from one Excel sheet to another is a fundamental skill that can greatly enhance your productivity. Whether you are using simple copy-paste for small datasets, formulas for dynamic data linking, or advanced tools like Power Query for large data sets, Excel provides multiple solutions to fit various needs. This guide has outlined several methods to help you choose the best approach for your specific scenarios, allowing for smoother data management and analysis. Remember, the key to mastering Excel is practice and understanding how these tools work together to achieve efficient data manipulation.
What is the difference between Copy-Paste and formula-based transfer?

+
Copy-Paste physically copies the data, leaving it independent of changes in the source sheet. Formula-based transfer links data dynamically, where changes in the source sheet automatically update the destination sheet.
Can I use Power Query with all versions of Excel?

+
Power Query is available in Excel 2016 and later versions for Windows. For Excel on macOS or earlier versions, you might need to look into third-party add-ins or use alternative methods.
Is VBA necessary for data transfer in Excel?
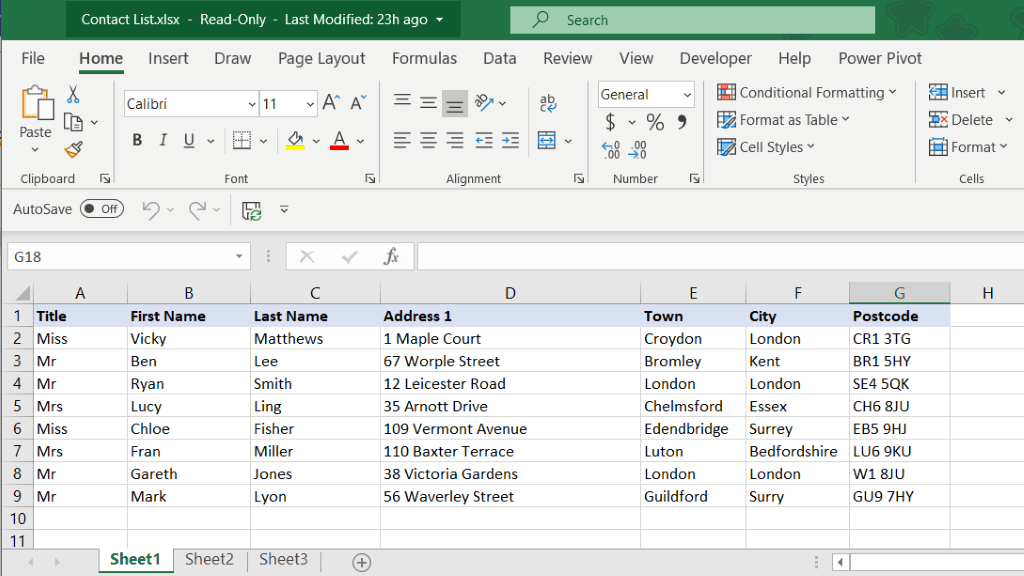
+
No, VBA isn’t necessary for basic data transfer. However, it becomes essential when automating repetitive tasks or performing complex manipulations across sheets.