Combine Multiple Excel Sheets Effortlessly Into One

Merging multiple Excel spreadsheets into a single, cohesive document is a task that often arises in various professional environments, from finance and accounting to data analysis and project management. Whether you're aggregating financial reports, compiling employee records, or gathering survey responses, combining Excel sheets can streamline your workflow and enhance data analysis capabilities. This comprehensive guide will walk you through several methods to combine multiple Excel sheets effortlessly into one, ensuring that you can manage and analyze your data more efficiently.
Understanding the Need for Combining Excel Sheets

Before diving into the methods, it’s crucial to understand why merging Excel sheets is necessary:
- Consolidation of Data: Gathering data from different sources or teams into one place for a comprehensive analysis.
- Efficiency: Reduces time spent on repetitive tasks by automating data integration.
- Data Analysis: Simplifies complex data analysis by providing a unified dataset for tools like Pivot Tables or VLOOKUP.

Methods to Combine Excel Sheets

1. Manual Copy-Paste

The most straightforward method involves:
- Opening all Excel files you wish to combine.
- Selecting the range of data in each sheet that you want to merge.
- Copying the data and pasting it into a new sheet in a master workbook.
⚠️ Note: This method is prone to human error and is time-consuming for large datasets or frequent merging.
2. Power Query

Microsoft Excel’s Power Query tool provides a more robust solution:
- Go to the Data tab, select ‘From Other Sources’, and then ‘From Microsoft Query’.
- Select ‘Microsoft Excel’ and choose your Excel files.
- Use the Query Editor to combine data from different sheets into a single table.
Here's how your data might look in Power Query:
| Field Name | Sheet1 | Sheet2 | Sheet3 |
|---|---|---|---|
| Name | John | Jane | Mark |
| Age | 30 | 25 | 35 |

3. VBA (Visual Basic for Applications)

For those comfortable with coding:
- Press Alt + F11 to open the VBA Editor.
- Insert a new module and write a script to open each workbook, copy the data, and paste it into a master sheet.
✍️ Note: VBA requires knowledge of programming and isn't intuitive for all users. Use with caution as scripts can alter files irreversibly.
4. Excel’s Built-in Consolidate Feature

Excel provides a tool for consolidating data:
- Navigate to the Data tab, select ‘Consolidate’.
- Choose the function you want to apply to the data (e.g., SUM, COUNT).
- Specify the ranges from each workbook you want to combine.
5. Online Services

If manual or internal methods are not your preference:
- Services like Google Sheets or online data merge tools can handle the job.
- Upload your Excel files to these platforms, and they will guide you through merging them into one document.
Key Considerations

Data Consistency
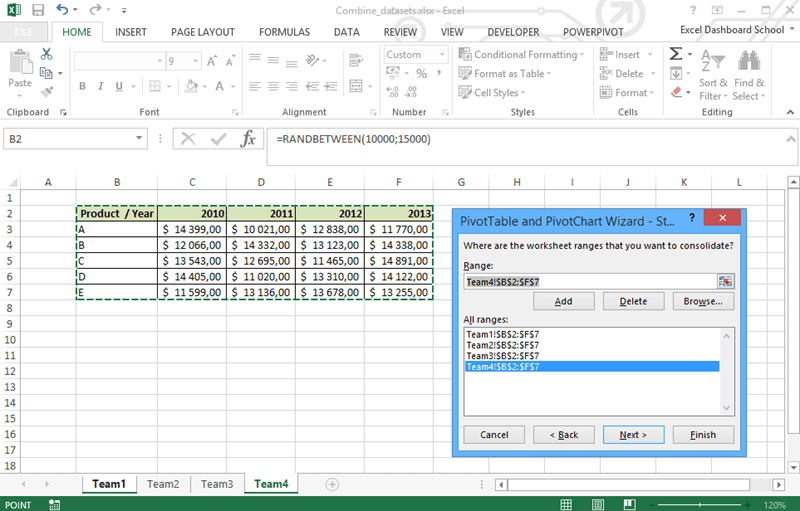
Ensure the structure of your data across sheets is consistent:
- Same column headers.
- Identical data types.
- Standardized date formats.
Automating the Process

Consider automating the process:
- Use Power Query for dynamic merging based on file updates.
- Set up macros in VBA for regularly scheduled merges.
🕒 Note: Automating can save time but requires initial setup and understanding of Excel’s automation capabilities.
Backup Your Data

Always maintain a backup before any merging operation:
- Excel doesn’t offer an undo function for merges involving multiple files.
- Ensure you have a copy of each source sheet before starting.
Final Thoughts

Combining multiple Excel sheets isn’t just about saving time; it’s about transforming disjointed datasets into a powerful, unified database for insightful analysis. With several methods at your disposal, from manual techniques like copy-paste to more sophisticated approaches like Power Query and VBA, you’re equipped to handle any merging scenario. Remember to prioritize data consistency, backup your work, and explore automation for recurring tasks to truly leverage the power of Excel in your data management strategy.
How can I ensure data consistency when combining Excel sheets?

+
To ensure data consistency when combining Excel sheets, make sure each sheet has:
- Identical column headers.
- Consistent data types in columns (e.g., all numbers, all dates).
- Uniform formatting of date and number values.
Use pre-processing tools like Excel’s TRIM or CLEAN function to standardize text entries before merging.
Can I automate the merging process without coding?

+
Yes, you can use Excel’s Power Query feature, which allows you to:
- Create queries that automatically combine data from different files as they are updated.
- Set up data refreshes on opening the workbook or manually trigger them.
Power Query is designed to be user-friendly, reducing the need for extensive coding knowledge.
What should I do if I have different structures in my Excel sheets?
+If the sheets have different structures:
- Manually align the data by adding missing columns or adjusting column headers.
- Use VBA to dynamically add or remove columns based on the source sheets’ structure.
- Consider using Excel’s Consolidate tool or Power Query with some data transformation steps to normalize the data.
Is there a way to merge sheets without opening each file?
+Yes, you can use:
- Power Query to connect directly to the files on your local drive or server.
- VBA scripts that can automate the opening, copying, and closing of files without manual intervention.
This approach reduces the need to manually manage multiple open files.
Are there any risks to merging Excel sheets?
+Risks include:
- Data loss if the merge process goes wrong.
- Inconsistencies in data due to poor preparation.
- Potential for overwriting or altering source files if automation isn’t handled carefully.
Mitigate these risks by:
- Backing up data before merging.
- Testing merge processes on copies of data first.
- Ensuring source files are read-only when possible to prevent accidental changes.