5 Ways to Collaborate on Excel Sheets Effectively

5 Ways to Collaborate on Excel Sheets Effectively

In today's digital age, collaboration has become an integral part of work processes, and Microsoft Excel, with its powerful data manipulation capabilities, is often at the heart of this collaboration. Whether you're a project manager, financial analyst, or team member, knowing how to effectively collaborate on Excel sheets can greatly improve productivity and team coordination. Here are five strategies to ensure your collaborative work in Excel goes smoothly:
1. Use OneDrive for Cloud Storage


The most straightforward way to collaborate on Excel is by saving your files to OneDrive or other cloud storage solutions like Google Drive or Dropbox. This allows multiple users to work on the same document simultaneously.
- Share the File: Use OneDrive’s sharing feature to send invitations to your team members.
- Permissions: Set appropriate permissions so collaborators can only edit, comment, or view as needed.
- Version Control: Utilize OneDrive’s version history to track changes made by different users, ensuring you can always revert to a previous version if necessary.
📌 Note: Remember, cloud storage services might have varying levels of compatibility with Excel's advanced features, so check for compatibility if you're using complex formulas or macros.
2. Leverage Excel’s Co-Authoring Feature

Excel’s co-authoring feature lets multiple users edit a document in real-time. This feature is ideal for teams working on projects together.
- Real-Time Collaboration: See others’ edits as they happen, minimizing the risk of overwriting each other’s work.
- Chat & Comments: Use the chat and comment functions to discuss specific cells or ranges of data directly within the spreadsheet.
- Color-Coded Cursors: Each user has a unique cursor color, making it easier to identify who is doing what.
3. Implement Shared Workbooks

While less commonly used due to its limitations, shared workbooks can be a legacy solution for those working with older versions of Excel or specific business scenarios.
- Turn on Track Changes: Track changes so that modifications are logged, providing transparency in who did what and when.
- Merge Workbooks: If users are working on different copies, you can merge changes back into a single master copy.
🔄 Note: Shared workbooks can lead to conflicts if two users edit the same cell simultaneously. Ensure clear communication to avoid this issue.
4. Use Excel Online with Office 365


Excel Online provides an online version of Excel that works within web browsers, allowing for seamless collaboration without the need for complex setups.
- Access Anywhere: Collaborators can work from anywhere with internet access.
- Simultaneous Editing: Like co-authoring, multiple users can edit at the same time with less risk of conflicts.
- Integration: Seamless integration with other Office 365 applications for a comprehensive collaborative experience.
5. Employ Excel Add-ins for Enhanced Collaboration

There are several third-party add-ins that can boost Excel’s collaborative features:
- Zoho Sheet: For cross-platform collaboration with features like change tracking, real-time comments, and version history.
- Smartsheet: Adds project management capabilities, allowing teams to track tasks, set deadlines, and integrate with other productivity tools.
- PowerApps: Create custom applications on top of your Excel data to streamline workflows and enhance collaboration.
To summarize, these five strategies provide a robust framework for working collaboratively in Excel:
- Cloud storage solutions for seamless access and sharing.
- Real-time co-authoring to see changes as they happen.
- Shared workbooks for version control in older Excel versions.
- Excel Online for browser-based collaboration.
- Third-party add-ins to enhance Excel's collaborative capabilities.
By implementing these methods, teams can work together more efficiently, reducing the time spent on coordination and increasing productivity. Whether it's through cloud-based solutions, real-time editing, or add-ons, Excel offers versatile tools for every collaboration scenario, tailored to the way your team likes to work.
Frequently Asked Questions

How can I ensure that all team members can access the shared Excel file?
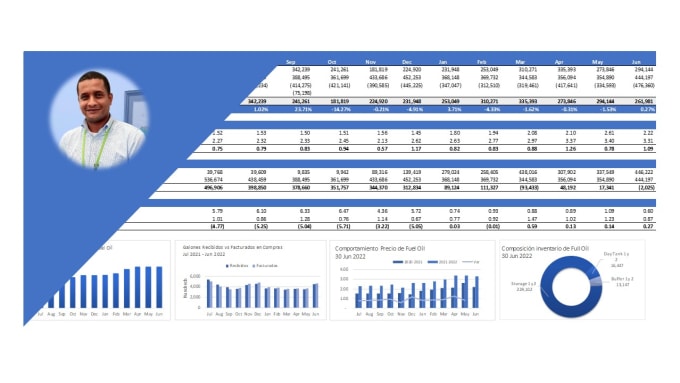
+
Use cloud storage solutions like OneDrive or Google Drive. Share the file via a link with the necessary permissions to allow access for editing, viewing, or commenting based on your team’s requirements.
What if someone accidentally overwrites another’s work in a shared Excel workbook?

+
Excel’s version history or track changes feature can help. If changes are tracked, you can review and revert to previous versions or merge changes more carefully.
Can we collaborate on Excel files with people who do not have an Office 365 subscription?

+
Yes, using Excel Online, people can open, view, and edit the files through their web browser, even without a subscription. However, for full functionality, an Office 365 subscription or compatible software is recommended.
Is it possible to collaborate on Excel spreadsheets on mobile devices?

+
Yes, through the Microsoft Excel mobile app or by accessing Excel Online through a mobile browser, users can collaborate on spreadsheets in real-time.
What if I need more advanced collaborative features than what Excel offers?
+
Consider using third-party tools or add-ins like Zoho Sheet, Smartsheet, or PowerApps, which can extend Excel’s capabilities for project management, custom workflows, and enhanced collaboration features.