Merge Two Excel Sheets Easily: A Simple Guide
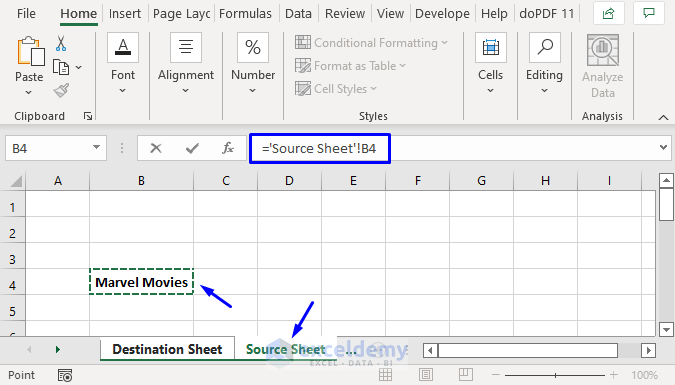
In today's data-driven world, the ability to seamlessly integrate and manage information from multiple sources is crucial for both personal and professional settings. Excel, being one of the most popular tools for data management, offers numerous functionalities for data manipulation. Among these, the capability to merge Excel sheets stands out as an essential skill for users looking to consolidate data. In this comprehensive guide, we'll explore how to merge two Excel sheets efficiently, ensuring that you can enhance your data analysis and reporting capabilities.
Understanding the Basics of Excel Merging


Before we delve into the specifics, let’s ensure that you understand what merging in Excel entails:
- Merge: Combining data from different worksheets into one cohesive dataset.
- Copy and Paste: Manually transferring data.
- VLOOKUP or INDEX-MATCH: Looking up and pulling data from one sheet into another.
💡 Note: Merging in Excel can also mean merging cells, but for the purpose of this guide, we’re focusing on combining datasets from different sheets.
Method 1: Using Copy and Paste


This is the simplest approach to merging Excel sheets, particularly useful when dealing with small datasets or when you only need to perform a one-time merge:
- Open both Excel files containing the sheets you want to merge.
- Select and copy the data from one sheet.
- Go to the target sheet, click where you want the data to start, and paste.
While this method is straightforward, it becomes impractical for:
- Regular data updates
- Large datasets
- Complex merge conditions
Method 2: Utilizing VLOOKUP for Merging


For scenarios where you need to merge based on a common identifier, VLOOKUP can be your ally:
=VLOOKUP(lookup_value, table_array, col_index_num, [range_lookup])
Here’s how to use VLOOKUP for merging:
- Identify the common column in both sheets.
- Enter the VLOOKUP formula in the destination sheet.
- Drag the formula down to fill the column with data from the other sheet.
VLOOKUP is excellent for:
- Pulling data from one sheet based on a key value.
- Simple one-to-one merges.
- Left-to-right data appending.
Method 3: Power Query for Dynamic Merges


Power Query, available in Excel 2016 and later versions, provides advanced merging capabilities:
- Go to the Data tab and select “Get Data”.
- Connect to your Excel files.
- Use the Merge function to combine tables based on a key.
This method excels in:
- Handling complex merge scenarios.
- Updating data dynamically.
- Managing large datasets efficiently.
💡 Note: Power Query’s interface can be initially complex but offers unmatched flexibility in data manipulation.
Key Considerations for Successful Merging

| Aspect | Consideration |
|---|---|
| Data Consistency | Ensure both sheets have similar data formats and common identifiers. |
| Performance | Be aware that large datasets may impact Excel’s performance. |
| Backup | Always backup your data before performing merge operations. |

Throughout this journey of merging two Excel sheets, we've explored different methodologies from simple copy-pasting to leveraging the sophisticated capabilities of Power Query. Each method offers unique benefits tailored to specific use cases. Understanding and selecting the right approach for your data integration needs can significantly improve your workflow and data analysis. Remember to back up your data before attempting any merge operation, as Excel, like any software, can have unpredictable behaviors, especially with large datasets.
What if my sheets have different structures?

+
If your sheets have different structures, you might need to manually reorganize or align them before merging or use Power Query to dynamically adjust the structure.
Can I undo a merge operation?

+
In Excel, merging operations are not typically reversible by default. Use Undo (Ctrl+Z) immediately or restore from a backup if you’ve saved changes.
How do I merge sheets from different Excel files?

+
Use Power Query or manually open both files and copy-paste, adjusting as necessary. Power Query is more efficient for frequent updates from different files.
What if my dataset is too large to merge manually?

+
For large datasets, Power Query or using Excel’s built-in functions like VLOOKUP or INDEX-MATCH might be necessary for performance reasons.