Excel Shortcut: Close Sheets Instantly

Mastering shortcuts in Microsoft Excel can significantly boost your productivity by making navigation, data manipulation, and organization easier. One particularly handy shortcut is closing sheets instantly. This guide will delve into how to close Excel sheets quickly, why it's useful, and some additional tips for managing your worksheets effectively.
Why Close Sheets Instantly?

There are several reasons why learning to close Excel sheets instantly can be advantageous:
- Reduced Clutter: Keeping your workspace tidy by closing unnecessary sheets minimizes distractions and streamlines your work environment.
- Quick Navigation: Instantly closing sheets means you can navigate between different parts of your project or workbook faster.
- Memory Optimization: Excel workbooks can consume a lot of memory, especially with large datasets. Closing sheets you aren't using frees up memory, potentially making your program run more smoothly.
How to Close Sheets Instantly with Keyboard Shortcuts

Here are the steps to close an Excel sheet instantly:
- Select the Sheet: Make sure the sheet you want to close is active by clicking its tab.
- Use the Keyboard Shortcut:
- On Windows, press Ctrl + W
- On macOS, press Command + W
💡 Note: Be cautious when closing sheets, especially if you haven't saved changes; Excel will ask you if you want to save the workbook before closing.
Alternatives to Keyboard Shortcuts

If you prefer not to use keyboard shortcuts or are sharing your work with others who might not know the shortcuts, here are some alternative methods to close sheets:
- Mouse Method: Right-click on the sheet tab and choose "Close" or "Close Sheet" from the context menu.
- Ribbon Menu: Go to the "File" tab, then select "Close" or use the "Close Window" button on the top-right corner of the Excel window.
Advanced Tips for Sheet Management
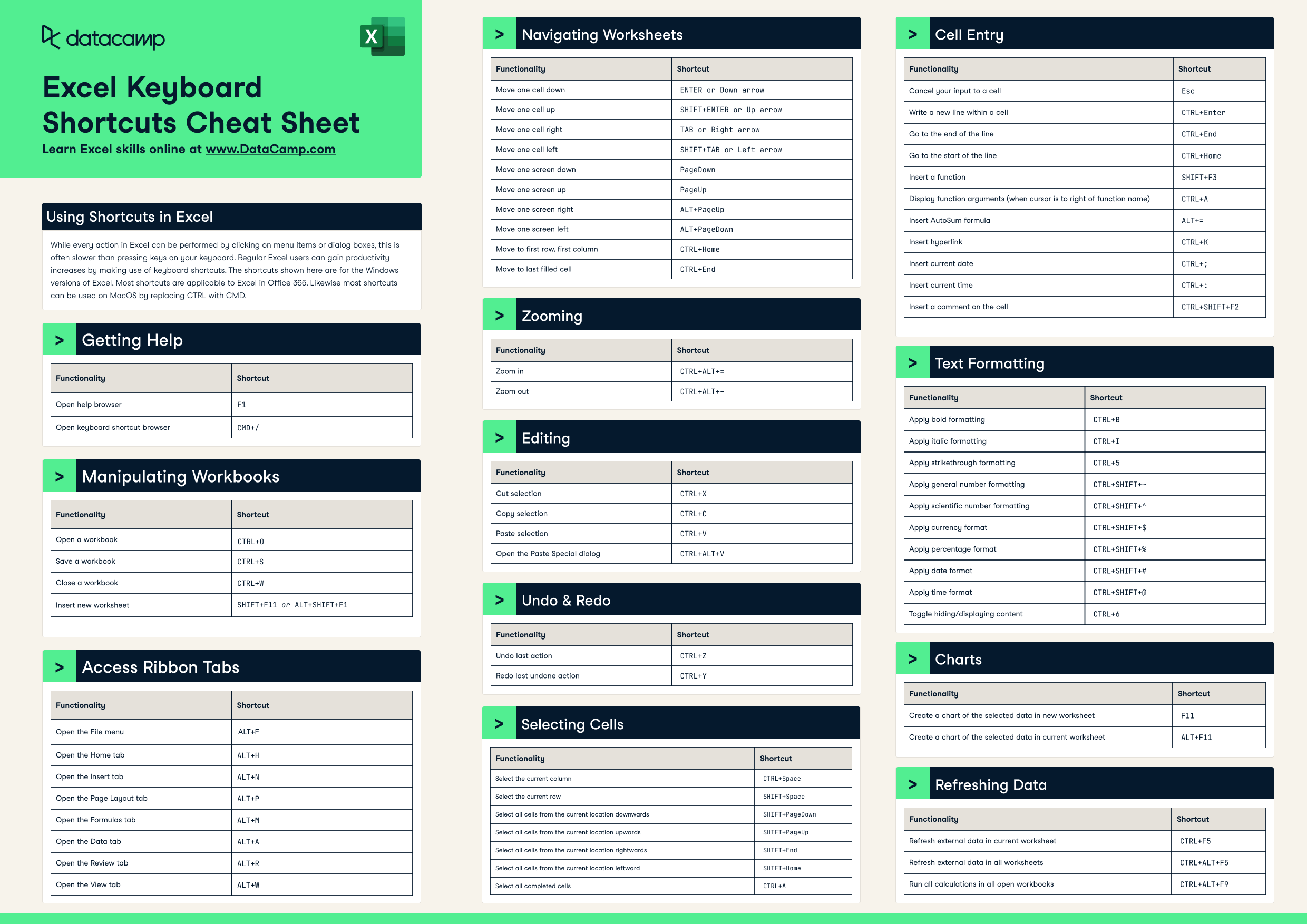
Here are some additional techniques to manage your Excel sheets more efficiently:
- Multiple Sheet Closure: To close multiple sheets at once, hold down Ctrl or Command on macOS while clicking on the sheet tabs you wish to close, then use the Ctrl + W or Command + W shortcut.
- Hiding Sheets: Instead of closing sheets, you can hide them. Right-click the sheet tab, select "Hide" from the context menu, and then unhide them when needed.
- VBA Macros: For repetitive tasks, consider using VBA (Visual Basic for Applications) to create a macro that closes or hides sheets based on certain conditions or user input.
Keyboard Shortcuts for Other Sheet Operations

Here's a handy table of keyboard shortcuts for other common Excel sheet operations:
| Operation | Windows Shortcut | macOS Shortcut |
|---|---|---|
| Open a new sheet | Shift + F11 | Shift + F11 |
| Move to the next sheet | Ctrl + PgDn | Fn + Control + → |
| Move to the previous sheet | Ctrl + PgUp | Fn + Control + ← |
| Open the sheet menu | Ctrl + Tab | Control + Tab |

These shortcuts can significantly enhance your workflow, making you more adept at managing your Excel documents.
Summary

Learning how to close Excel sheets instantly using keyboard shortcuts is a small but powerful skill that can greatly improve your efficiency when working with spreadsheets. By utilizing Ctrl + W on Windows or Command + W on macOS, you can quickly tidy up your workspace, optimize memory usage, and navigate through your projects with greater ease. Additionally, understanding alternative methods and advanced management techniques like hiding sheets or using macros can further streamline your Excel experience.
How can I recover a closed Excel sheet?

+
If you accidentally close a sheet, you can recover it by opening the workbook again or checking the “Recent Files” list in Excel. If changes were not saved, you might lose unsaved data, but Excel often offers to recover unsaved workbooks if it detects a crash or closure without saving.
Can I close all sheets except one?

+
Yes, you can hold down Ctrl or Command and select all the sheets you want to close, leaving only the one you want to keep open, then use the shortcut to close them all at once.
What happens if I accidentally close Excel without saving?

+
Excel often detects an unsaved workbook closure and will offer to recover your work when you next open the application. However, it’s always a good practice to save your work frequently.



