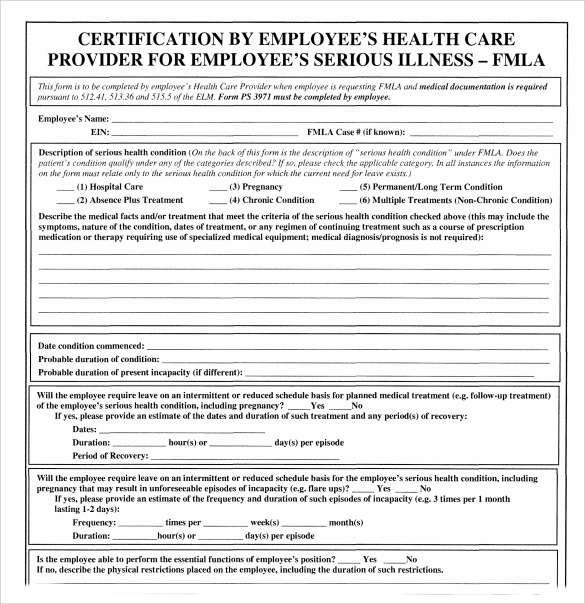Easily Close Excel Sheets in UiPath: Quick Guide

Why Closing Excel Sheets in UiPath is Essential

When working with automation in UiPath, efficiency and resource management are key. Managing Excel spreadsheets is a common task in many automation workflows, and while opening these sheets for data extraction, manipulation, or reporting is straightforward, closing them correctly can often be overlooked. However, closing Excel sheets properly in UiPath is critical for several reasons:
- Prevents Data Leakage: Closing Excel sheets ensures that no temporary or sensitive data remains open, which could potentially be accessed by unauthorized parties.
- Optimizes Memory Usage: Each open Excel sheet consumes system resources. Proper closure helps in freeing up memory, allowing for smoother execution of subsequent operations or parallel processes.
- Enhances Stability: Keeping Excel instances open can sometimes lead to instability or conflicts, especially if there are multiple automation scripts running simultaneously.
- Maintains Workflow Integrity: Ensuring all related applications are properly closed can prevent script hang-ups or errors due to resource locking.
Understanding the Excel Integration in UiPath

UiPath provides comprehensive integration with Excel through various activities that facilitate both reading from and writing to spreadsheets. Here’s how you can interact with Excel in UiPath:
Opening an Excel Sheet

To open an Excel workbook in UiPath:
- Drag the Excel Application Scope activity into your workflow canvas.
- Configure the Excel Application Scope with the workbook path or use a variable for dynamic referencing.
- Use activities like Read Range, Write Range, or Copy/Paste to interact with the sheets as needed.
🏁 Note: It's advisable to set the Workbook path as a variable to make your workflow more flexible and reusable.
Closing Excel Sheets

Here’s how to close Excel sheets in UiPath:
- Close Workbook: Use the Close Workbook activity within the Excel Application Scope to close the currently open workbook. This activity does not close Excel entirely; it only closes the workbook.
- Kill Process: If you need to forcefully close Excel, use the Kill Process activity with the process name set to "Excel". This terminates all running Excel instances.
Examples:
- Using Close Workbook: This will close the current workbook but might leave Excel application open with another workbook or the Excel interface visible.
- Using Kill Process: This approach shuts down all Excel instances, ensuring that no Excel process remains running, which can be useful in a cleanup process at the end of your workflow.
🔒 Note: Be cautious with Kill Process, as it might close Excel unexpectedly and lead to data loss if there are unsaved changes.
Best Practices for Closing Excel Sheets

- Use Try/Catch Blocks: Encase activities that might fail in Try/Catch blocks to handle exceptions gracefully, especially when dealing with closing Excel sheets.
- Ensure Proper Error Handling: If an error occurs during the interaction with Excel, make sure your workflow handles this by closing Excel safely or logging the error.
- Check for Open Workbooks: Before closing or killing Excel, check if there are other open workbooks that might need processing or closing.
Automating Excel Closure with UiPath

Let’s look at a practical example of how you might automate the closure of Excel sheets in UiPath:
<pre>
<code class="language-csharp">
using Excel = Microsoft.Office.Interop.Excel;
Excel.Application excelApp = (Excel.Application)System.Runtime.InteropServices.Marshal.GetActiveObject("Excel.Application");
foreach (Excel.Workbook wb in excelApp.Workbooks)
{
wb.Close(false); // False means not to save changes
}
excelApp.Quit();
System.Runtime.InteropServices.Marshal.ReleaseComObject(excelApp);
</code>
</pre>
🔧 Note: This C# script snippet can be added as an Invoke Code activity within UiPath to programmatically close all open Excel workbooks.
To enhance automation, consider:
- Process Monitoring: Regularly monitor for Excel processes using Get Process activity and manage them accordingly.
- Dynamic Closure: Implement logic to only close workbooks that match specific criteria, like file names or paths, to avoid unnecessary closure.
Wrapping up the key points, closing Excel sheets in UiPath is crucial for maintaining system efficiency, preventing data leaks, and ensuring workflow stability. By following the outlined methods and practices, you can achieve a robust automation process that handles Excel operations effectively. Remember that each step taken to close sheets properly contributes to the overall integrity and reliability of your automation workflow. Whether through UiPath activities or custom code, the focus should be on ensuring that all operations involving Excel are completed cleanly, thereby avoiding potential issues and maximizing the automation potential of UiPath.
What happens if I forget to close Excel sheets in UiPath?

+
Leaving Excel sheets open can lead to resource locks, potential data leaks, and could cause your automation script to fail if it tries to access or modify an already open file.
Is it safe to use Kill Process for Excel?

+
Using Kill Process can be effective but risky; it can lead to data loss if there are unsaved changes in open workbooks. Use it cautiously and ensure you’ve saved all necessary data beforehand.
Can I open multiple Excel sheets in one Excel Application Scope?

+
Yes, you can work with multiple workbooks by managing them within the same Excel Application Scope, though it’s recommended to handle each workbook in its own scope to prevent unintended interactions.