Quickly Clear Entire Excel Sheet: A Simple Guide
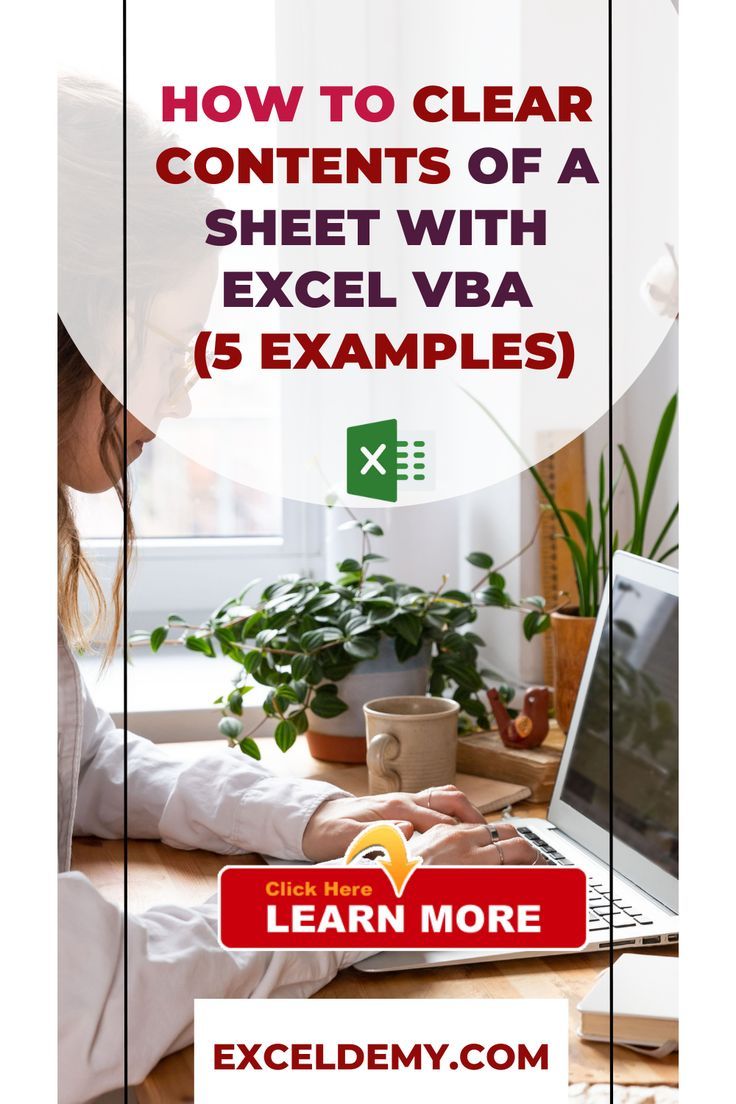
Are you tired of manually deleting content from your Excel sheets? Whether you're cleaning up data, starting from scratch, or you simply need a quick way to clear out cells for a new project, knowing how to quickly clear an Excel sheet is essential. In this guide, we'll explore several methods to streamline this process, ensuring efficiency and ease for your data management tasks.
Using Keyboard Shortcuts for Clearing Data

One of the fastest ways to clear the contents of an Excel sheet is by using keyboard shortcuts. Here's how you can do it:
- Select All: Use
Ctrl+A(Windows) orCommand+A(Mac) to select all cells in the sheet. - Clear Contents: Press
Deletekey on Windows orFn+Deleteon Mac.

⚠️ Note: This method will clear all contents but will not delete the sheet's formatting or any data validation rules.
Using Excel's Clear Options

Excel provides several options for clearing different types of cell attributes:
- Clear Contents: Select cells and go to Home > Clear > Clear Contents.
- Clear Formats: Removes all cell formatting, leaving your data intact.
- Clear Comments & Notes: Eliminates all comments or notes linked to the selected cells.
- Clear Hyperlinks: Removes hyperlinks from the cells.
- Remove All: This combines all the above options, erasing everything from the selected cells.
⚠️ Note: Using the 'Remove All' option will strip out formulas, data validation, conditional formatting, and other settings associated with the cells.
Deleting Entire Rows or Columns

If you want to delete entire rows or columns, here's how you can do it efficiently:
- Click on the row or column header to select it entirely.
- Right-click and select Delete from the context menu or use the
Ctrl+-(minus) key. - If you're deleting multiple rows or columns, you can select them together before right-clicking and choosing Delete.
| Action | Keystroke | Description |
|---|---|---|
| Delete Row | Ctrl+- then press R |
Deletes selected row |
| Delete Column | Ctrl+- then press C |
Deletes selected column |

⚠️ Note: Be cautious when deleting rows or columns, as this action is not undoable once you've saved and closed the document.
Using VBA Script to Clear Sheets

For frequent Excel users or for larger datasets, using a VBA script can automate the process of clearing a sheet:
Sub ClearSheet()
Dim ws As Worksheet
Set ws = ActiveSheet
ws.Cells.Clear
End SubThis macro will clear all cells in the active sheet:
- Open the VBA editor with
Alt+F11. - Insert a new module.
- Paste the code into this module.
- Run the macro by selecting Run > Run Sub/UserForm or by pressing
F5while inside the module.
⚠️ Note: Enable macros in Excel to use this script, and ensure you save your work before running any macros as they might not be easily reversible.
Protecting Your Data

Before you clear your Excel sheet, always consider:
- Backing up your data, either manually or by using Excel's version history feature if available.
- Using the undo feature if you accidentally clear something important (
Ctrl+Z). - Understanding that some actions like deleting rows or columns are not easily reversible once you save and close the workbook.
By following these methods and considering the notes, you can ensure your Excel sheets are cleared efficiently while maintaining control over your data management tasks.
In summary, clearing an Excel sheet can be as simple or as complex as needed. From basic keyboard shortcuts to advanced VBA scripting, there’s a method for everyone’s comfort level. Each approach comes with its own benefits, but all aim to save you time and reduce manual effort. Remember to protect your data before performing large-scale deletions or clearances.
What’s the quickest way to clear an entire Excel sheet?

+
The quickest way is to use the keyboard shortcut Ctrl+A to select all cells and then press the Delete key to clear their contents.
Can I clear data but keep the formatting in Excel?

+
Yes, by going to Home > Clear > Clear Contents, you can clear the data while retaining the formatting of the cells.
What happens if I delete a row or column by mistake?

+
If you haven’t saved your workbook, you can undo this action with Ctrl+Z. However, if you’ve saved and closed the file, the action is not easily reversible.
Is there a way to automate clearing sheets in Excel?

+
Yes, using VBA (Visual Basic for Applications) scripting, you can automate the process of clearing an Excel sheet with a simple macro.
Can I recover data after clearing an Excel sheet?

+
If you haven’t saved the file after clearing the data, you can use Ctrl+Z to undo the action. If the file has been saved, data recovery might not be possible without a backup or version history feature.