Clear All Excel Filters Instantly: A Quick Guide
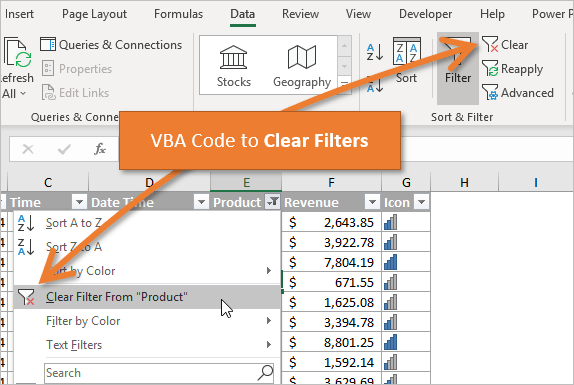
Need to swiftly sift through large datasets in Excel? Applying and removing filters is an excellent feature that can streamline your data analysis tasks significantly. Yet, there comes a time when you might need to clear all Excel filters to reset your view of the data. This guide will walk you through the process of instantly clearing all filters in Excel, ensuring you have the quickest path to your clear, unfiltered data.
Understanding Excel Filters
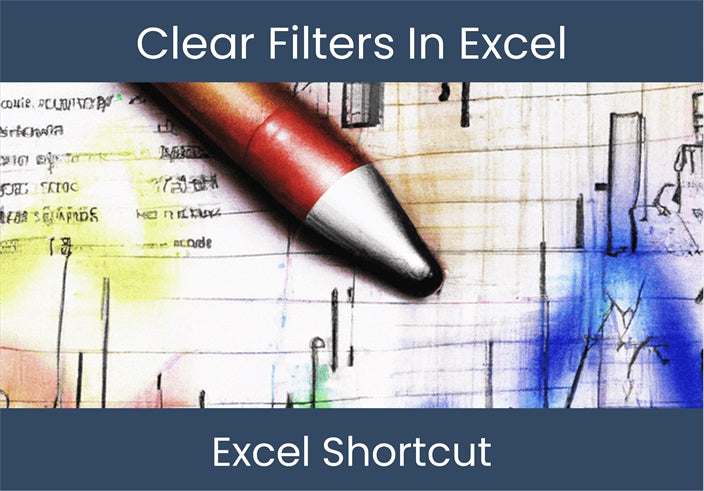
Before we dive into how to clear filters, it’s beneficial to understand the Excel filtering system:
- Filters are powerful tools used to display only specific data that meet certain criteria.
- They help in hiding irrelevant data, making your dataset more manageable.
- Excel provides various types of filters, including text, number, date, and custom filters.

Quick Methods to Clear All Excel Filters
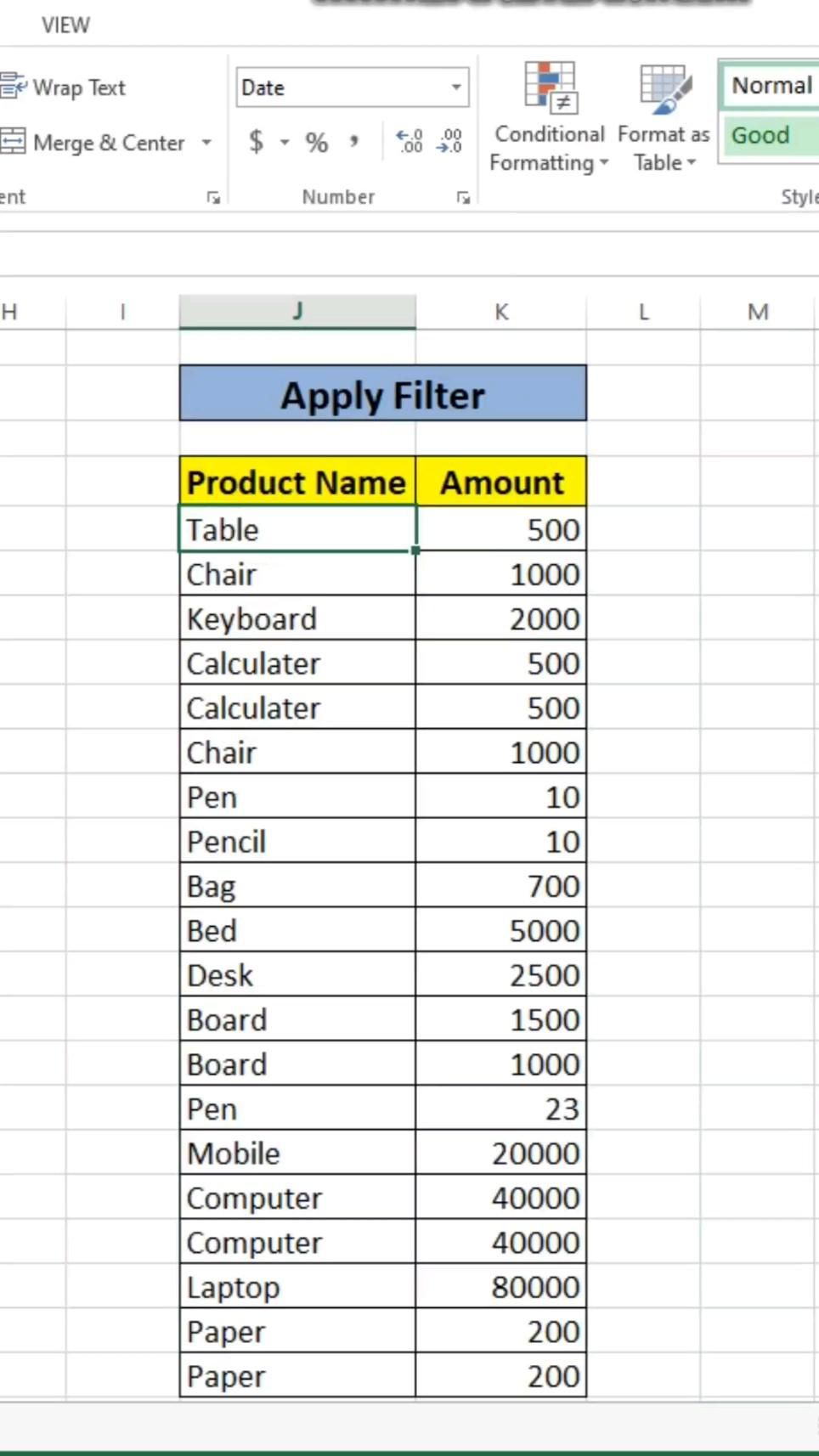
Let’s explore the methods to remove all filters with minimal effort:
Using the Clear Filter Button

Excel offers a dedicated button to clear all filters:
- Click anywhere within your dataset or on any filtered column’s header.
- Go to the Data tab on the ribbon.
- Click on the “Clear” button under the “Sort & Filter” group.
⚠️ Note: This method will remove both sort orders and filters. Use it when you need a complete reset of all data manipulation.
Shortcut Keys

For efficiency enthusiasts, here’s a keyboard shortcut:
- Press Alt + A + C to remove all filters. This keyboard sequence executes the “Clear” command.

AutoFilter Command in VBA

If you frequently work with macros, consider this VBA code snippet to remove all filters:
Sub RemoveFilters()
With ActiveSheet
If .AutoFilterMode Then .AutoFilterMode = False
End With
End SubExecuting this code through the VBA editor will clear all filters. Please note, you should have some basic VBA knowledge before implementing this method.
Using the Filter Icon on the Header

This method is often overlooked but can be handy:
- Right-click on a filtered column header.
- Select “Filter,” then “Clear Filter From [Column Name]”
This action will remove filters from the specific column only, so you might need to repeat this for each column if they all are filtered.
As we wrap up this guide, the key to effectively managing Excel filters lies in understanding the context in which you're working. Whether you're looking for speed with shortcuts, precision with the interface buttons, or automation through VBA, Excel offers solutions tailored to your workflow needs. Remember, each method serves a purpose, from the instant reset with the "Clear" button to the targeted filter removal on specific columns.
What are Excel Filters?

+
Excel Filters are tools used to display only certain data in an Excel spreadsheet, hiding the rest to provide a clearer view of specific information.
Can you remove filters from just one column?

+
Yes, you can remove filters from a single column by using the filter icon on that column’s header and selecting the “Clear Filter” option.
How can you tell if a filter is applied in Excel?
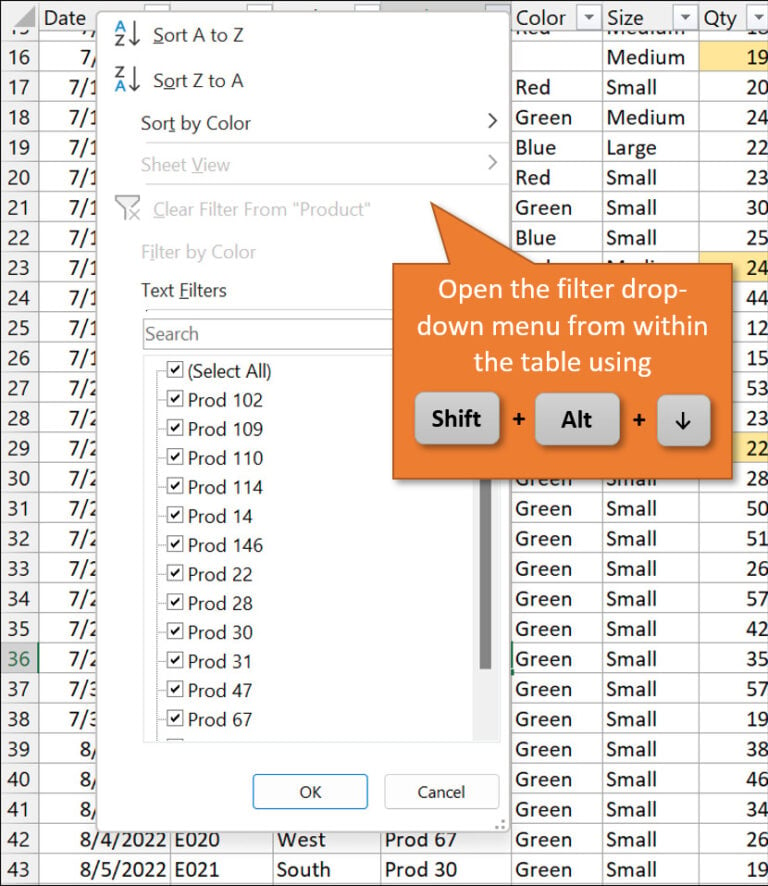
+
Look for the filter icon (usually a funnel) in the column headers or if some rows are hidden, indicating filtered data.