5 Easy Steps to Clear an Excel Sheet with Macros
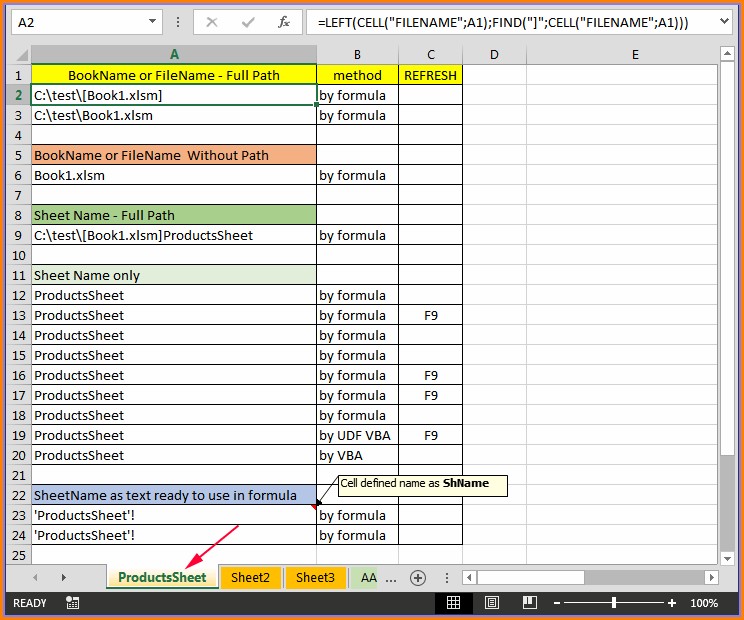
Welcome to our comprehensive guide on how to clear an Excel sheet using macros. This blog post is designed to help both beginners and experienced users navigate through the process effortlessly. Macros in Excel can automate repetitive tasks, making your work significantly more efficient. Let's dive into the five easy steps to clear an Excel sheet with macros, ensuring your spreadsheet remains clean and organized.
Step 1: Understand Excel Macros

Before diving into the steps, it’s crucial to understand what macros are and how they work:
- Macros: These are sequences of instructions you can record or write in Visual Basic for Applications (VBA) to perform tasks in Excel.
- VBA: Visual Basic for Applications is the programming language Microsoft Excel uses for writing macros.

🖱️ Note: You can access the Developer tab by going to File > Options > Customize Ribbon > Developer (Checkbox).
Step 2: Accessing the VBA Editor
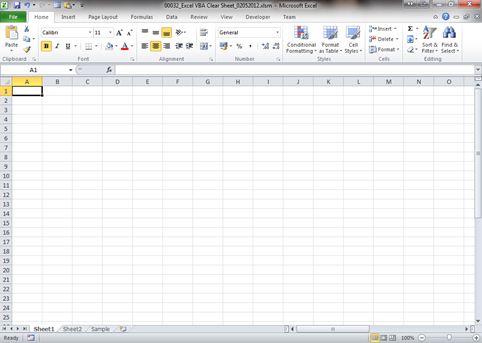
To start working with macros, follow these steps:
- Press Alt + F11 on your keyboard to open the VBA Editor.
- Or, go to the Developer tab, click Visual Basic.
Here, you can create, edit, or run your macros.
Step 3: Writing the Macro to Clear Cells
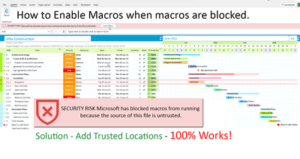
Let’s create a simple macro to clear the content of a sheet:
Sub ClearSheet()
Sheets(“Sheet1”).Cells.Clear
End Sub
✏️ Note: This macro assumes you want to clear all cells in “Sheet1.” Adjust the sheet name as necessary.
Step 4: Running the Macro
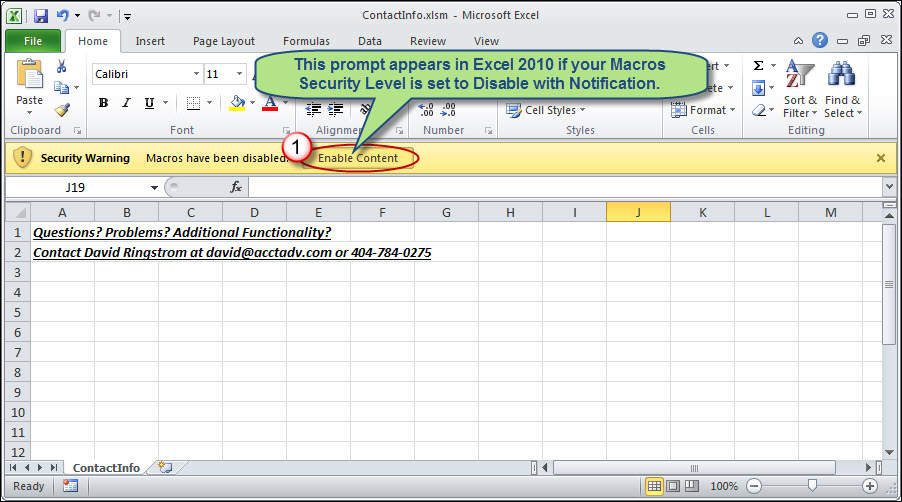
To execute your macro:
- In the VBA Editor, press F5 while the macro code is selected.
- Or, return to Excel, go to Developer > Macros, select your macro, and click Run.
🔄 Note: Be cautious as this will clear all data in the sheet, including formulas and formatting.
Step 5: Saving Your Work
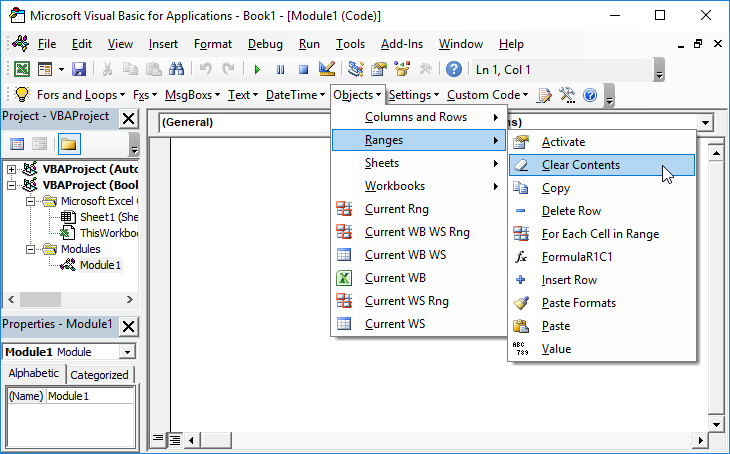
After successfully clearing the sheet:
- Save your workbook with macros enabled:
- Go to File > Save As
- Choose Excel Macro-Enabled Workbook (*.xlsm)
📁 Note: Regular .xlsx files will not retain macros. Always save as .xlsm to preserve macros.
In summary, using macros to clear an Excel sheet is a powerful way to manage your data efficiently. Remember to be cautious with macros as they can alter data permanently. Here are the key steps again:
- Understand what macros are.
- Access the VBA Editor.
- Write the macro to clear cells.
- Run the macro.
- Save your workbook appropriately.
What is VBA in Excel?
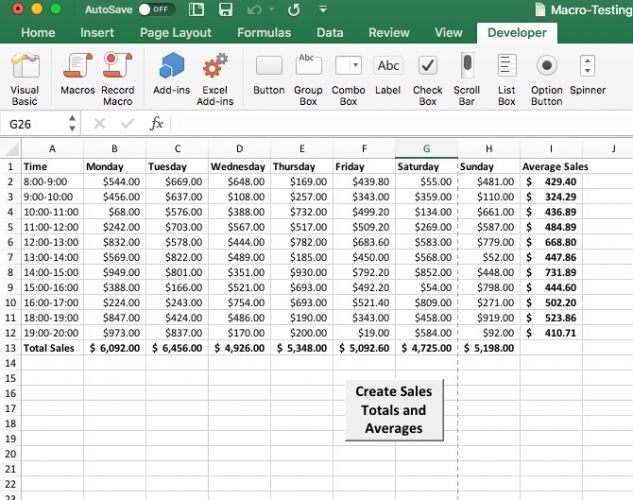
+
VBA, or Visual Basic for Applications, is a programming language that Excel uses to automate tasks and create macros.
Can I revert the changes made by a macro?

+
Unfortunately, once a macro like the one to clear a sheet runs, the changes are permanent unless you have a backup or a way to undo the operation through another macro or manual actions.
How do I prevent accidental running of macros?
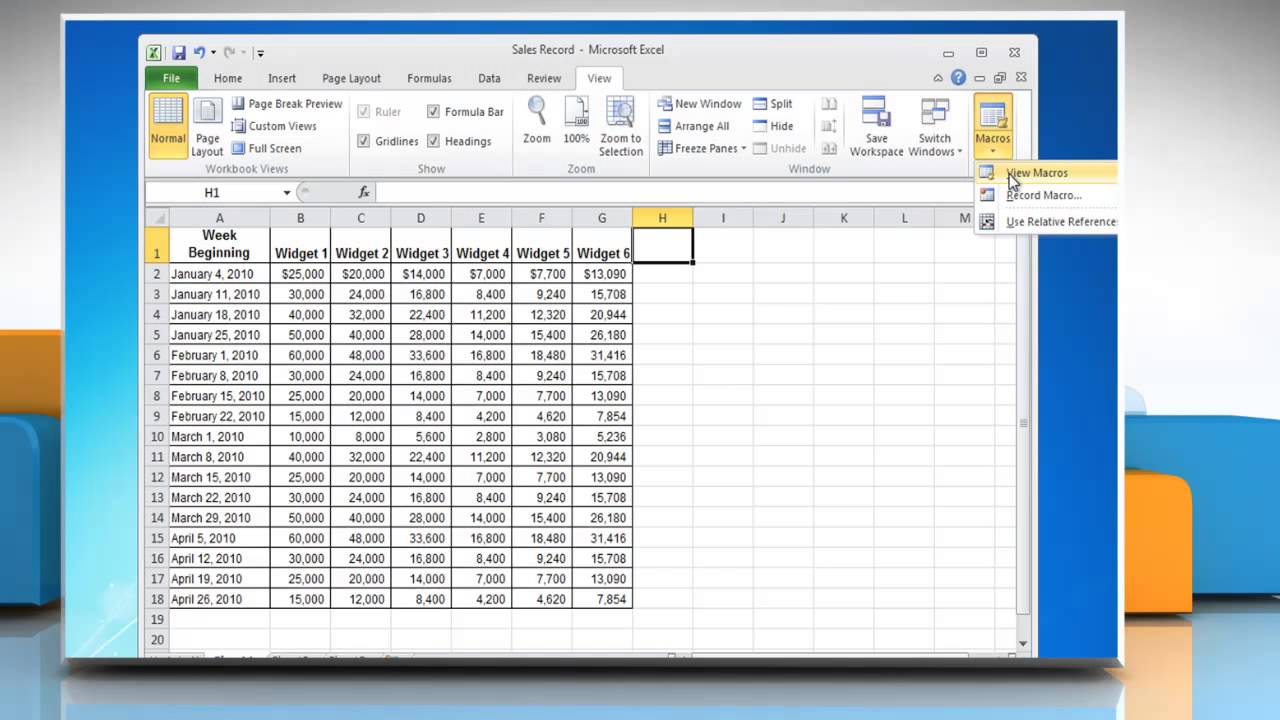
+
You can use Excel’s macro security settings to prevent macros from running without your permission or only allow macros from trusted sources.
Are there risks associated with macros?

+
Yes, macros can execute potentially harmful code if not from a trusted source. Always ensure you’re running macros from trusted files.
Can macros be shared across workbooks?
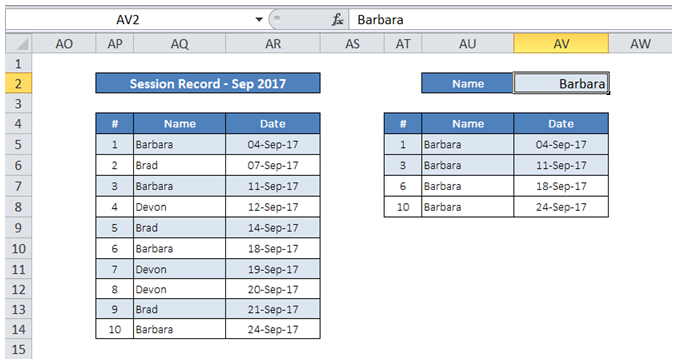
+
Macros can be shared either by copying them into other workbooks or by placing them in a personal macro workbook, which loads with Excel every time you start it.