Clean Excel Data Fast: Simple Guide

The world of data analysis can be both fascinating and overwhelming. One of the initial steps in this journey often involves cleaning your data, especially when using tools like Microsoft Excel. This guide aims to walk you through the process of cleaning Excel data quickly and efficiently, ensuring your datasets are primed for analysis or any other use you might have.
Why Clean Data in Excel?

Data cleansing or cleaning is crucial because:
- It enhances data quality, ensuring accuracy, completeness, and reliability.
- It improves the performance of your analyses or models by minimizing errors from dirty data.
- It saves time and resources in the long run by reducing the need for rework due to incorrect data.
Common Data Issues in Excel
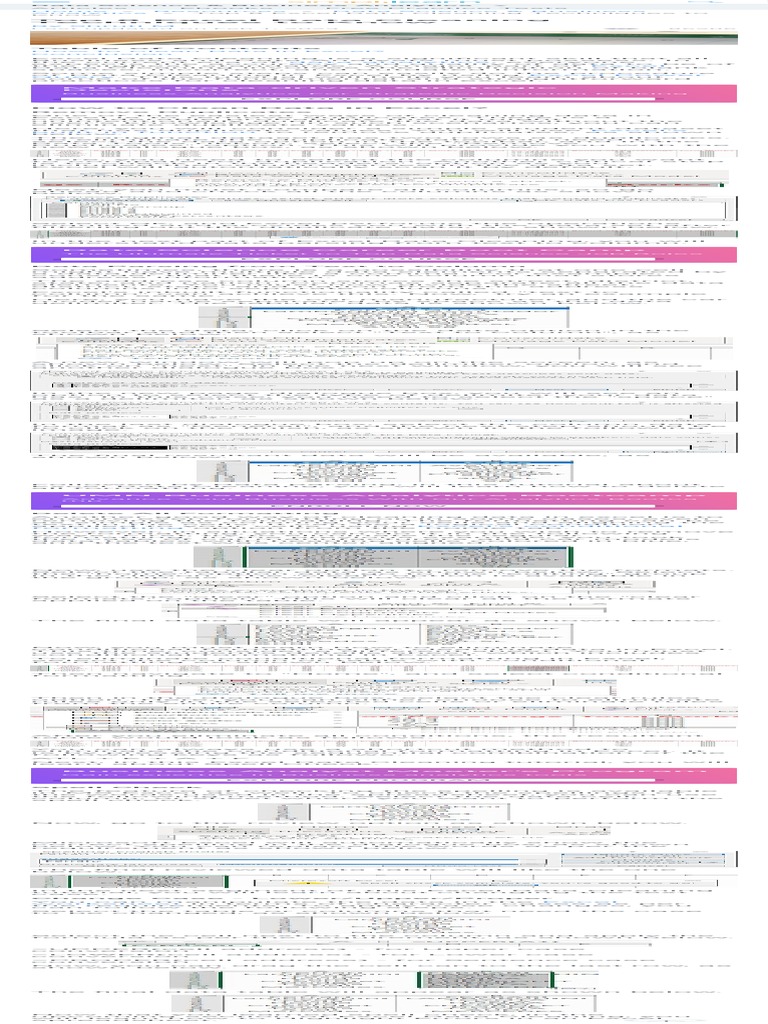
Before diving into the actual cleaning process, here are some common data issues you might encounter:
- Duplicates.
- Misspellings and inconsistencies in text data.
- Blank or Null cells.
- Incorrect or out-of-range numerical values.
- Non-standard formatting.
- Extra spaces, unwanted characters, or incorrect capitalization.
Steps for Cleaning Excel Data

Let’s go through the steps to clean data in Excel:
Step 1: Remove Duplicates

Duplicate data can skew your analysis. Here’s how to get rid of them:
- Select the range or columns where duplicates might exist.
- Go to the ‘Data’ tab, click ‘Remove Duplicates’.
- Choose the columns to check for duplicates.
- Click ‘OK’ to remove the duplicates.
⚠️ Note: Removing duplicates will keep the first instance of the data, so make sure you’re okay with losing subsequent entries.
Step 2: Spell Check and Text Consistency

Correcting misspellings and ensuring text data consistency can be done with:
- Excel’s built-in Spell Check under the ‘Review’ tab.
- Using the ‘Find and Replace’ feature to change common misspellings or inconsistencies.
Step 3: Fill Blank Cells

To deal with empty cells:
- Select the column or range with blank cells.
- Press Ctrl+G to open the ‘Go To’ dialog, then click ‘Special’ and choose ‘Blanks’.
- Type a value or formula into the cell (without moving) and press Ctrl+Enter to fill all selected cells.
Step 4: Correct Numerical Values

Check for out-of-range or incorrect values:
- Use Conditional Formatting to highlight unusual values.
- Sort data by value to quickly identify and correct anomalies.
- Employ the ‘Error Checking’ tool from the ‘Formulas’ tab to address common numerical errors.
Step 5: Data Formatting

Apply consistent formatting across your data:
- Date formatting: Select your date cells and choose the appropriate format from the ‘Number’ group under the ‘Home’ tab.
- Text alignment: Align data consistently for visual uniformity.
- Number formatting: Ensure all numerical data is in the same format (e.g., currency, percentage).
Step 6: Trim Extra Spaces and Clean Text

Extra spaces and special characters can be a pain:
- Use the TRIM function to remove extra spaces around text:
=TRIM(A1) - For non-printing characters, use the CLEAN function:
=CLEAN(A1)
Advanced Techniques

For more complex datasets, consider:
- Using PivotTables to quickly summarize and identify issues.
- Utilizing Excel’s Power Query for more advanced data cleaning and transformation tasks.
- Writing macros or VBA scripts for repetitive cleaning operations.
The Importance of Regular Data Cleansing

Keeping your data clean is not a one-time task but an ongoing process. Here are some final thoughts:
- Integrate data cleaning into your workflow.
- Develop data validation rules to prevent issues at the point of entry.
- Use tools like ‘Track Changes’ or ‘Change History’ to understand how data has been modified over time.
In summary, cleaning Excel data ensures you’re working with reliable, accurate, and consistent information, which is critical for analysis and reporting. By following these steps and understanding the common issues, you’ll be well on your way to mastering Excel data cleaning, making your work with data more efficient and error-free.
What is the difference between “clearing” and “cleaning” data in Excel?

+
“Clearing” data in Excel often means erasing all data from a cell or range, whereas “cleaning” data refers to the process of correcting, formatting, and preparing data for use, often without losing any critical information.
How can I automate data cleaning processes in Excel?

+
You can automate data cleaning by using VBA scripts to run custom macros, or by leveraging Excel’s Power Query feature which allows you to set up data transformation steps that can be applied automatically on import or refresh.
What are the most common mistakes to avoid when cleaning Excel data?

+
Common mistakes include not backing up data before cleaning, deleting data instead of updating, missing hidden errors in numerical data, and overlooking date format inconsistencies.
Can I clean data in Excel using formulas?
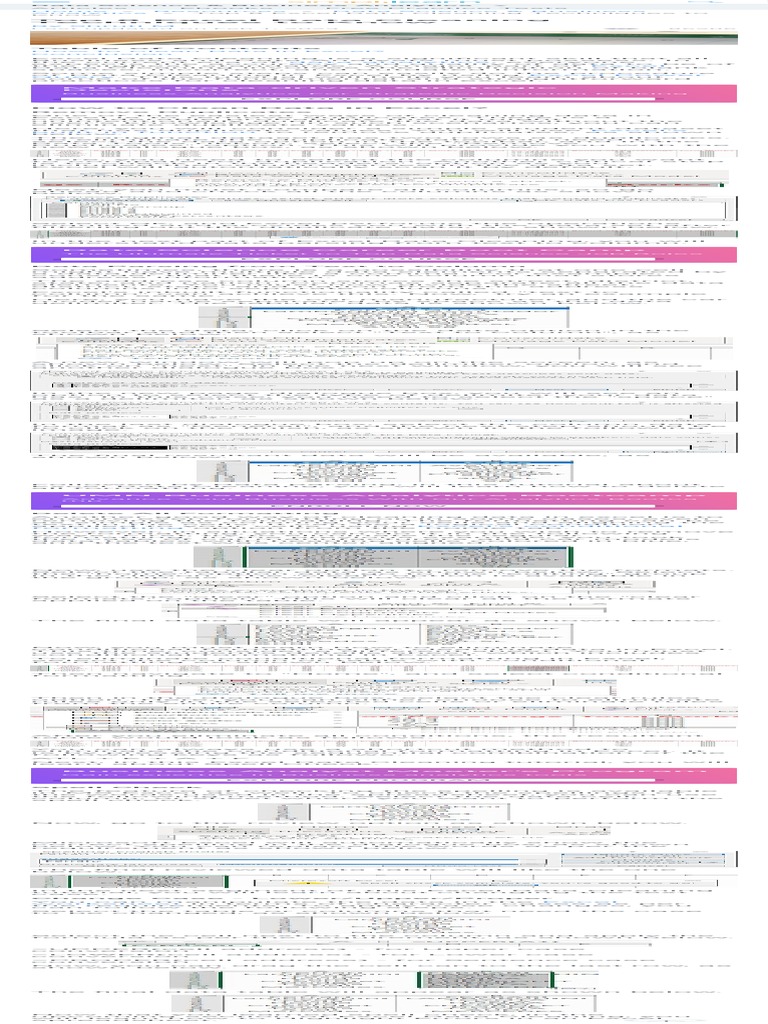
+
Yes, many common cleaning tasks can be automated with Excel functions like TRIM, CLEAN, LEFT, RIGHT, MID, SUBSTITUTE, and more to manage text, clean up formatting, and correct numerical data.