Master Excel: Select Data from Sheets Easily

Excel, Microsoft's flagship spreadsheet software, is an indispensable tool for businesses, academics, and personal users around the globe. Among its myriad of features, the ability to select data from different sheets efficiently can significantly enhance productivity. In this comprehensive guide, we will explore various methods to select data across Excel sheets, ensuring you can streamline your work process and manage your data with ease.
Understanding Excel Sheets and Navigation

Before diving into data selection techniques, let’s briefly discuss Excel sheets and navigation:
- Workbooks: These are the files that contain multiple worksheets (sheets).
- Sheets: Each tab within a workbook is a sheet, where you input your data.
- Navigation: Use the tabs at the bottom of the Excel window to navigate between sheets.

Method 1: Manual Selection Across Sheets

The simplest way to select data is manually:
- Navigate to the sheet containing your desired data.
- Select the cells or range of cells you want to work with.
- Copy (Ctrl + C) or move (drag and drop) the data to another sheet.
👉 Note: This method is straightforward but can be time-consuming for larger datasets or frequent selections.
Method 2: Using Names and References

Naming ranges and using them for reference can make selecting data much more manageable:
- Create named ranges by selecting a range and typing a name in the “Name Box” or using Formulas > Define Name.
- Use these names in formulas or when selecting data. For example, to reference a named range from another sheet, use SheetName!RangeName.
| Advantage | Disadvantage |
|---|---|
| Easier navigation with named references | Manual update required if data structure changes |

Method 3: VLOOKUP and HLOOKUP for Data Extraction

These functions can pull data from different sheets:
- VLOOKUP: Searches for a value in the first column of a range and returns a value from the same row of a specified column.
- HLOOKUP: Similar to VLOOKUP but searches horizontally.
VLOOKUP(lookup_value, table_array, col_index_num, [range_lookup])
Method 4: Using 3D References
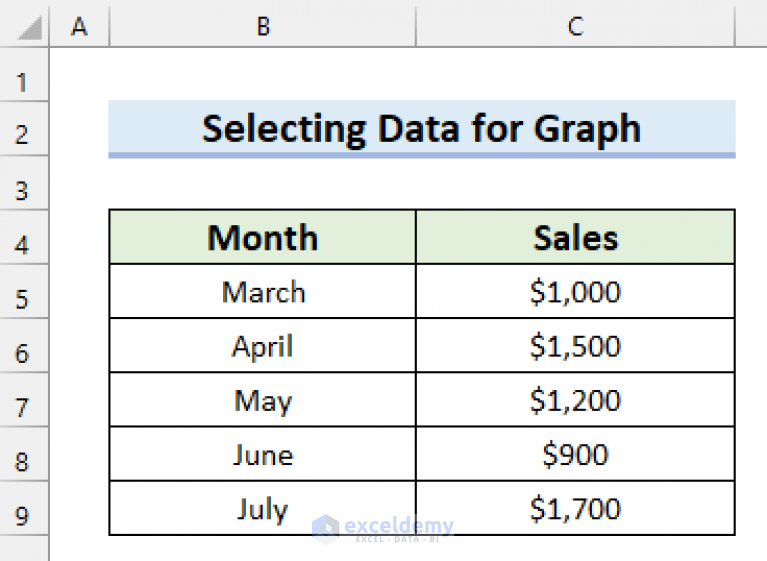
3D references let you refer to the same cell or range across multiple sheets:
=SUM(Sheet1:Sheet3!A1:A10)
This formula will sum cells A1 to A10 in Sheet1, Sheet2, and Sheet3.
Method 5: Power Query for Advanced Data Selection

Power Query, known as Get & Transform in newer versions, is a powerful tool for handling complex data operations:
- Merge: Combine data from multiple sheets or external sources.
- Append: Add records from one sheet to another.
- Filter: Select specific data based on criteria.
Optimizing Data Selection for Productivity

Here are some tips to enhance your data selection workflow:
- Organize Sheets: Keep related sheets in the same workbook.
- Name Sheets Clearly: Use descriptive names for easy identification.
- Consistent Data Structure: Ensure consistent data layout across sheets for seamless navigation.
- Use Shortcuts: Learn keyboard shortcuts like Ctrl + PageUp/PageDown to switch between sheets.
Summing Up

Mastering Excel’s ability to select data from sheets not only saves time but also allows for more dynamic and efficient data management. Whether you’re a beginner or an advanced user, the methods outlined above provide a toolkit to handle data effectively. By integrating these techniques into your daily use of Excel, you can achieve greater productivity, accuracy, and insight into your datasets.
What are the benefits of using Power Query for data selection?

+
Power Query allows for more complex data transformations, easier merging and appending of data, and can handle large datasets more efficiently than standard Excel functions.
Can I reference data from a closed workbook?

+
Yes, but you must use external links or create dynamic links to external workbooks which will automatically update when the workbook is opened.
How do I update data references if sheet names change?
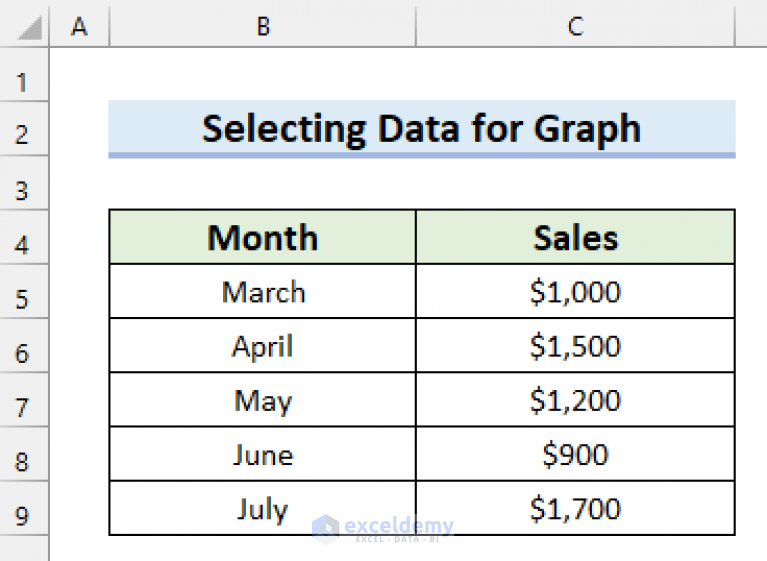
+
If you use named ranges, they will typically not need updating, but for direct cell references, you’ll have to manually update the references or use Excel’s “Find and Replace” feature to update sheet names across formulas.