Unlocking Excel: How to Check Protected Sheets Easily

Microsoft Excel is an essential tool in the world of data management, financial analysis, and project planning. One common challenge that many Excel users face is working with protected sheets. Protecting a sheet can be crucial for maintaining data integrity, but it can also pose a barrier when authorized changes are necessary. In this guide, we'll delve into how you can check and manage protected sheets in Excel with ease, ensuring you have the flexibility and access you need to perform your tasks efficiently.
Understanding Excel Sheet Protection

Excel sheet protection is a security feature designed to prevent unauthorized editing or viewing of worksheet data. Here’s what you should know:
- Types of Protection: Excel allows for protection at both the worksheet and workbook level. Worksheets can be locked to prevent changes to cells, formatting, or structure, while workbook protection might restrict adding, moving, hiding, or unhiding sheets.
- Default Passcodes: Excel does not provide a default passcode for protected sheets. Users must set their own passwords to lock sheets.

How to Check if a Sheet is Protected

Checking whether a sheet is protected is straightforward:
- Right-click on the sheet tab at the bottom of the Excel window.
- Select "Unprotect Sheet". If this option is greyed out, it might mean that the sheet is protected.
Visual Indicators

Additionally, here are some visual cues:
- If you attempt to edit or format cells and a prompt appears asking for a password, the sheet is protected.
- An exclamation point icon with a lock might appear on protected cells when you try to change them.
How to Temporarily Unlock a Protected Sheet

If you have the password, here’s how to unlock a sheet:
- Select the protected sheet.
- Go to the "Review" tab and click "Unprotect Sheet".
- Enter the password when prompted.
⚠️ Note: Passwords are case-sensitive. Make sure to enter the password exactly as it was set.
Using VBA to Check for Sheet Protection

For users comfortable with Visual Basic for Applications (VBA), you can write code to check for protection status:
Sub CheckSheetProtection()
Dim ws As Worksheet
For Each ws In ThisWorkbook.Worksheets
If ws.ProtectContents = True Then
MsgBox "Sheet " & ws.Name & " is protected."
Else
MsgBox "Sheet " & ws.Name & " is unprotected."
End If
Next ws
End Sub
Strategies for Managing Excel Protection

Here are some strategic tips for managing protected sheets:
- Maintain an Audit Log: Keep a record of who can access or make changes to protected sheets.
- Regularly Review and Update Passwords: Change passwords periodically to enhance security.
- Use Partial Protection: Instead of protecting the entire sheet, lock specific cells or ranges to allow for flexibility.
- Implement User Permissions: Excel's shared workbooks feature can set user permissions for different sheets or ranges.
Advanced Protection Techniques

Beyond basic sheet protection, consider these advanced techniques:
Table for Advanced Protection Methods

| Method | Description |
|---|---|
| VBA Protection | Use VBA scripts to automate protection based on certain criteria or user roles. |
| XML Protection | Manipulate Excel’s XML file structure to add protection layers not accessible through the standard interface. |
| Binary Workbook Protection | Convert the workbook to a binary format that can be protected at a file level, preventing unauthorized opening. |

When you've mastered these techniques, you're well-equipped to handle most scenarios involving protected sheets in Excel, ensuring both security and flexibility in your work environment.
🔐 Note: Protecting your data with advanced methods requires a good understanding of Excel's underlying mechanics and potential security implications.
How can I find out if a sheet is protected in Excel?

+
You can right-click on the sheet tab, select "Unprotect Sheet". If it’s greyed out or a password prompt appears, the sheet is protected.
Can I use VBA to check for sheet protection?
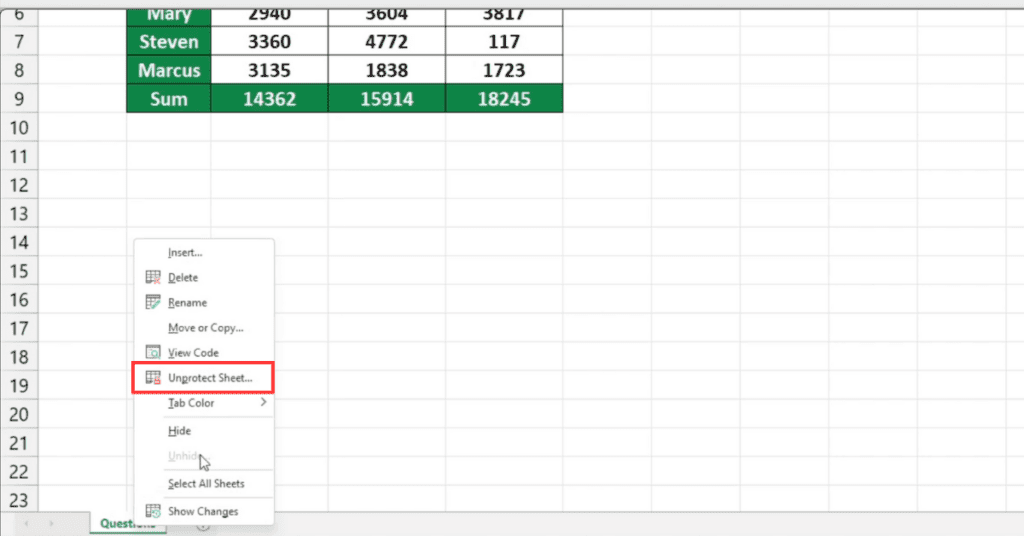
+
Yes, you can use VBA to automate the check for sheet protection status. Refer to the code provided in the blog post to understand how.
What is partial protection, and why would I use it?

+
Partial protection involves locking only specific cells or ranges while leaving others editable. This strategy is beneficial when you want to control what parts of a sheet can be modified without locking down the entire document.
By understanding and utilizing the various methods to check and manage protected sheets, you can ensure that Excel continues to serve as a powerful tool for collaborative work while maintaining the necessary controls over data integrity. Remember, protection in Excel is not just about security; it’s about fostering a responsible and organized workflow. The techniques outlined here not only help in identifying and managing protection but also in enhancing your overall Excel proficiency, enabling you to leverage its full potential for your data management needs.



